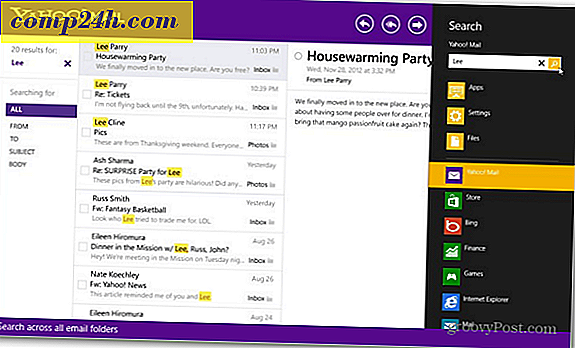Wie man Sync für Firefox 4 einrichtet
 Eine meiner Lieblingsfunktionen in Firefox ist die neue Synchronisierungsoption. Wir testen das jetzt schon seit einiger Zeit und es hat sich als sehr nützlich erwiesen, zwischen Geräten zu springen, ohne Daten zu verlieren. Wenn Sie ständig unterwegs sind oder mehrere Computer besitzen, ist Firefox Sync ein Muss. Es funktioniert sogar mit Ihrem Android-Telefon, und wir haben die vollständige Anleitung für alles, was Sie über das Einrichten der Firefox-Synchronisierung wissen müssen, aufgeschrieben.
Eine meiner Lieblingsfunktionen in Firefox ist die neue Synchronisierungsoption. Wir testen das jetzt schon seit einiger Zeit und es hat sich als sehr nützlich erwiesen, zwischen Geräten zu springen, ohne Daten zu verlieren. Wenn Sie ständig unterwegs sind oder mehrere Computer besitzen, ist Firefox Sync ein Muss. Es funktioniert sogar mit Ihrem Android-Telefon, und wir haben die vollständige Anleitung für alles, was Sie über das Einrichten der Firefox-Synchronisierung wissen müssen, aufgeschrieben.
Firefox Sync ist ziemlich einfach. Sie können Lesezeichen, Kennwörter, Einstellungen, Verlauf und Registerkarten einfach zwischen mehreren Geräten synchronisieren. Bereit, es einzurichten? Lass uns anfangen!
Artikel Karte
Dies ist eine ziemlich lange Anleitung und es ist leicht, beim Lesen den Platz zu verlieren. Um dies zu verhindern, haben wir eine Sprungliste hinzugefügt, um die Navigation zu erleichtern. Klicken Sie auf einen Link, um automatisch zu diesem Abschnitt dieser Seite zu springen.
- Erstellen eines Firefox Sync Accounts (auf einem Computer)
- Hinzufügen zusätzlicher Computer zu Ihrem Firefox-Sync-Konto
- Synchronisieren Sie Ihr Android-Gerät mit Ihrem Firefox-Sync-Konto
- Anweisungen zum Deinstallieren von Firefox 4 auf Ihrem Computer.
Einrichten Ihres Firefox Sync Accounts
Schritt 1
Klicken Sie in Firefox 4 auf die Firefox- Menüschaltfläche oben links im Browser. Aus dem Menü Optionen auswählen . *
* Wenn die Firefox-Schaltfläche nicht in Ihrem Browser angezeigt wird, drücken Sie die Tastenkombination Alt + T, um das Tools-Menü zu öffnen, und wählen Sie Optionen .

Schritt 2
Klicken Sie im Menü "Optionen" auf die Registerkarte " Synchronisieren" und dann auf "Firefox Sync einrichten" .

Auf dem nächsten Bildschirm Klicken Sie auf die obere Schaltfläche, die besagt, dass Sie ein neues Konto erstellen .

Schritt 3
Jetzt müssen Sie ein paar verschiedene Dinge eingeben, um Ihr Konto zu erstellen. Geben Sie Ihre E-Mail-Adresse ein und geben Sie dann auch Ihr Passwort für die Synchronisierung ein. Nachdem Sie die Details eingegeben haben, klicken Sie auf die Schaltfläche Synchronisierungsoptionen .
Tipp: Bewahren Sie Ihr Passwort so auf, dass es leicht zu merken ist. Ein Hacker benötigt entweder Zugriff auf Ihr Gerät oder Ihren Sync-Key, um in Ihr Sync-Konto zu gelangen. Daher ist ein starkes Passwort nicht unbedingt erforderlich (wird aber trotzdem empfohlen ).

Schritt 4
Deaktivieren Sie im angezeigten Fenster Synchronisierungsoptionen alle Elemente, die nicht synchronisiert werden sollen. Für mich möchte ich nicht, dass meine Online-Passwörter auf meinem Telefon oder anderen Computern gespeichert werden, und ich brauche meinen Verlauf auch nicht zwischen Geräten synchronisiert.
Wenn Sie fertig sind, gehen Sie zurück und klicken Sie im vorherigen Fenster auf Weiter .

Schritt 5
Firefox gibt Ihnen jetzt Ihren neu erzeugten Sync-Schlüssel. Es ist sehr wichtig, dass Sie diese Nummer nicht verlieren! Schreiben Sie es auf, drucken Sie es aus, screenshot es und speichern Sie, tun Sie, was immer es braucht, um sich daran zu erinnern. Persönlich kopiere ich einfach meine in eine Textdatei und lege sie in meine Dropbox oder E-Mail, damit ich überall darauf zugreifen kann.
Wenn Sie diese Nummer verlieren und den Zugriff auf ein synchronisiertes Gerät verlieren, können Sie nicht mehr in Ihr Synchronisierungskonto wechseln. Sie können auch nicht dieselbe E-Mail-Adresse registrieren, um ein neues Konto zu erstellen. Mozilla (Firefox) speichert diese Nummer nicht auf ihrem Server, damit niemand sie wiederherstellen kann.
Sobald Sie es gesichert haben, klicken Sie auf Weiter .

Schritt 6
Löse das Captcha-Rätsel und klicke auf Weiter .

Erledigt!
Ihr Firefox-Sync-Konto ist eingerichtet und Ihr Firefox 4-Client ist nun mit dem Server synchronisiert. Nachdem Sie auf " Fertig stellen" geklickt haben, werden Sie automatisch auf die folgende Seite weitergeleitet: http://www.mozilla.com/en-US/firefox/sync/firstrun.html
Jetzt können Sie andere Geräte zu Ihrem Firefox 4 Sync-Konto hinzufügen, und wir werden weiter unten durchgehen.

Anschließen eines anderen Computers
Schritt 1
Öffnen Sie in Firefox auf Ihrem zusätzlichen Computer das Menü Optionen.

Schritt 2
Klicken Sie im Optionsmenü auf die Registerkarte Synchronisierung, und klicken Sie dann auf Firefox Sync einrichten .

Schritt 3
Weiter Klicken Sie auf die untere Schaltfläche auf der Firefox-Synchronisierungsseite mit der Bezeichnung Verbinden.

Schritt 4
Klicken Sie auf der Seite Gerät hinzufügen auf den Link unten, auf dem steht: " Ich habe das Gerät nicht bei mir ."

Schritt 5
Geben Sie die E-Mail-Adresse und das Passwort Ihres Firefox 4-Sync-Accounts ein. Dann gib unseren Sync Key ein . Klicken Sie nach Abschluss auf Weiter .

Erledigt!
Ihr Firefox 4-Konto wird jetzt auf einem zusätzlichen Computer synchronisiert. Sie können diesen Vorgang beliebig oft wiederholen. Ich habe alle meine Computer auf einem Firefox Sync-Konto laufen, und es hält die Dinge groovy. In der Lage zu sein, einfach zwischen Computern zu springen, ohne meine offenen Browser-Tabs zu verlieren, ist eine wirklich nützliche Funktion.
Alles, was jetzt noch übrig ist, ist die Synchronisierung von Firefox mit Ihrem Telefon. Im Folgenden werden wir über den Prozess für Android sprechen.

Synchronisieren eines Android-Telefons
Schritt 1
Zuerst benötigen Sie die Firefox Android App. * Sobald die App installiert ist, öffnen Sie die Firefox App .
Auf der Außenseite Ihres Telefons Drücken Sie die Menütaste und tippen Sie anschließend auf dem Bildschirm Ihres Telefons auf Einstellungen .
* Wenn Sie Dolphin oder einen anderen Browser verwenden, gibt es Plugins, die das Gleiche tun, aber um die Dinge einfach zu halten, werden wir heute nicht darüber reden.

Schritt 2
Klicken Sie auf der Registerkarte "Haupteinstellungen" auf die Schaltfläche " Verbinden" .

Schritt 3
Jetzt haben wir zwei verschiedene Möglichkeiten.
Option 1: Wenn Sie einen Computer in der Nähe haben, der Firefox bereits synchronisiert hat, ist dies am einfachsten. Die drei Reihen von Zahlen und Buchstaben müssen in den Firefox 4-Client eines synchronisierten Computers eingegeben werden, und wir werden das weiter unten besprechen.
Option 2: Wenn kein synchronisierter Computer in der Nähe ist, tippen Sie einfach auf Ich bin nicht in der Nähe meines Computers und geben Sie dann Ihren Kontonamen ( das ist Ihre E-Mail-Adresse ), das Passwort und den Synchronisierungsschlüssel ein.

Schritt 4
Vorausgesetzt, Sie sind mit Option 1 gegangen, müssen Sie jetzt den Firefox 4-Browser Ihres synchronisierten Computers aufrufen. Öffnen Sie das Fenster " Optionen" und klicken Sie dann auf die Registerkarte "Synchronisiert". Klicken Sie auf "Gerät hinzufügen".

Schritt 5
Geben Sie die drei Buchstaben- und Zahlenreihen so ein, wie sie auf Ihrem Android-Telefon angezeigt werden, und klicken Sie dann auf Weiter .

Erledigt!
Ihr Telefon sollte sich automatisch aktualisieren und es wird jetzt synchronisiert. Auf der Einstellungsseite können Sie jetzt das Konto sehen, mit dem Sie synchronisiert werden, und die Option zum Trennen (Synchronisierung aufheben) ist ebenfalls verfügbar. Jetzt sollten Ihre Tabs und andere Browser-Elemente mit denen auf Ihrem Computer verknüpft sein und umgekehrt.

Wie Sie Firefox 4 auf Ihrem Computer deaktivieren
Wenn Sie die Firefox-Synchronisierung loswerden möchten, sind Sie an der richtigen Stelle auf dieser Seite. Beachten Sie, dass durch das Entfernen der Firefox-Synchronisierung auch Ihre Einstellungen und Kontoinformationen auf Ihrem Firefox 4-Client gelöscht werden.
Schritt 1
Öffnen Sie das Fenster Firefox 4 Optionen und dann auf der Registerkarte Synchronisierung. Klicken Sie auf den Link Dieses Gerät deaktivieren .

Schritt 2
Klicken Sie auf den Link Alle Informationen zurücksetzen, um zu bestätigen, dass Sie die Synchronisierung aufheben möchten.

Völlig fertig!
Jetzt wissen Sie, wie Sie Sync in Firefox 4 für Ihren Computer und Android einrichten und loswerden. Wir freuen uns sehr über die Synchronisierung und freuen uns, diesen Leitfaden geschrieben zu haben. Wenn Sie ihn also nützlich oder informativ fanden, hinterlassen Sie bitte einen Kommentar und teilen Sie uns mit, was Sie davon halten!