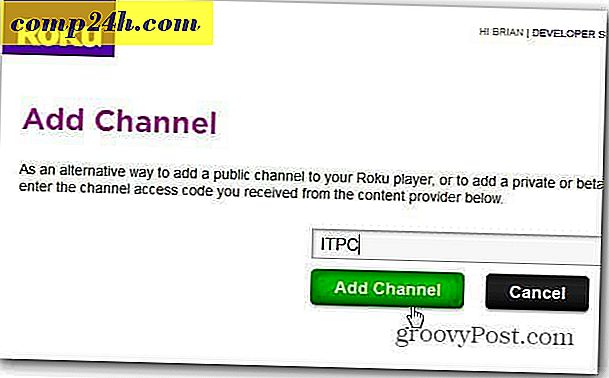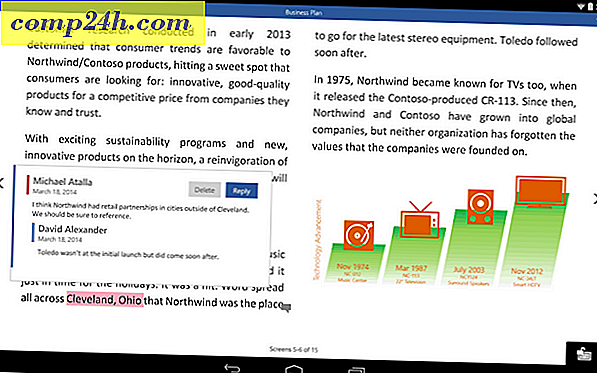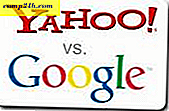Einrichten und Verwenden der Übergabe zwischen Ihrem Mac und iOS-Geräten
Vor kurzem haben wir Ihnen gezeigt, wie Sie die neue Funktion in Windows 10 mit dem Namen "Continue on PC" für iOS und Android einrichten. Mac-Nutzer genießen seit einiger Zeit eine ähnliche Funktion namens Handoff. Handoff ist eine Familie von Diensten, mit der Sie Aktivitäten zwischen Ihren Mac- und Apple-Geräten problemlos verschieben und teilen können. Möchten Sie mit dem Verfassen einer E-Mail fertig werden, die Sie auf Ihrem iPhone auf Ihrem Mac gestartet haben? Oder nehmen Sie sogar einen Anruf von Ihrem Desktop? Handoff lässt Sie das tun. Lass es uns überprüfen.
Einrichtung, Verwendung und Problembehebung bei macOS und iOS
Wie funktioniert Handoff? Die Zutaten sind ziemlich neuartig: Bluetooth und Ihr iCloud-Konto sind alles, was Sie brauchen. Auf Ihrem Mac sollte mindestens ein OS X Yosemite, Version 10.10 (leider keine Windows-Unterstützung) und die neueste Version von iOS auf Ihren Apple-Geräten laufen. Apple benötigt außerdem mindestens Bluetooth 4.0 LE, um Handoff nutzen zu können. Natürlich wäre all dies ohne das Internet nicht möglich, da es der Leim ist, der alles zusammenbringt.
Hier ist eine Liste der unterstützten Apple Computer mit Bluetooth 4.0 LE Support:
- Mac Pro (Ende 2013 oder später)
- iMac (Ende 2012 oder später)
- MacBook Pro mit Retina Display (alle Modelle)
- MacBook Pro (Mitte 2012 oder später)
- MacBook Air (Mitte 2011 oder später)
- Mac Mini (Mitte 2011 oder später)
Aktivieren Sie die Übergabe in macOS und iOS
Öffne in Mac OS Systemeinstellungen, Allgemein, scrolle nach unten und aktiviere zwischen diesen Mac und deinen iCloud-Geräten Allow Handoff .

Öffnen Sie in iOS Einstellungen, Allgemein, Weiterreichen und schalten Sie die Übergabe ein .

Aktivieren Sie Bluetooth in Mac OS und iOS
Öffnen Sie in Mac OS Systemeinstellungen, Bluetooth, aktivieren Sie Bluetooth.

Wischen Sie in iOS nach oben, um das Kontrollzentrum zu öffnen, und aktivieren Sie Bluetooth, indem Sie auf das Bluetooth-Symbol tippen: 

Starten Sie die Übergabe in Anwendungen
Unterstützte Anwendungen variieren, aber Apple sagt, dass die große Mehrheit der eingebauten Apps in macOS und deren iOS-Pendants Handoff unterstützt. Ich konnte ein paar zur Arbeit wie Mail und Safari bringen, aber die Unterstützung für andere schien immer noch theoretisch zu sein. Zum Beispiel, Universal Clipboard - mit dem Sie Inhalte von einem anderen Gerät in Mac OS Apps kopieren können - würde nicht funktionieren, egal was ich versuchte. Also, Ihr Erfolg kann Erfolg oder Misserfolg sein.
Um Handoff zu verwenden, drücken Sie von Ihrem iOS-Gerät aus zweimal auf die Home-Taste, um die Multitasking-Ansicht aufzurufen. Unten sehen Sie eine App-Benachrichtigung, die verbundene Geräte anzeigt. Um eine Webseite an Ihr iOS-Gerät zu senden, tippen Sie einfach auf die Safari-Benachrichtigung und automatisch öffnet sich die Webseite in Safari, und Sie können von dort aus weitermachen, wo Sie auf Ihrem Mac aufgehört haben.

Wenn Sie einen Mac verwenden und eine Aufgabe von einem Ihrer iOS-Geräte aus übergeben möchten, wird auf der linken Seite des Docks ein Symbol mit einem Telefonemblem für die aktive Anwendung angezeigt. Klicken Sie darauf, um mit Ihrer Aktivität fortzufahren.

Zu den weiteren Funktionen von Handoff gehört die universelle Zwischenablage, mit der Inhalte problemlos zwischen Geräten ausgetauscht werden können. Sie können beispielsweise ein Foto auf einer Webseite auf Ihrem iPhone in eine Anwendung wie Pages kopieren und einfügen.

Ein Spaß-Feature, das ich gerne beim Ausprobieren genutzt habe, war die Möglichkeit, Anrufe vom Mac-Desktop zu empfangen. Es gibt nichts wirklich zu tun, aber den Anruf anzunehmen, wenn Handoff eingerichtet ist. Wenn ein Anruf eingeht, wird auf Ihrem iPhone ein grünes Banner angezeigt. Sie können jederzeit zum iPhone wechseln, indem Sie darauf tippen.

Fehlerbehebung bei der Übergabe
Handoff ist nicht ohne seinen Anteil an Problemen. Anfangs konnte ich es nicht zum Laufen bringen, auch nachdem ich sichergestellt hatte, dass ich alle notwendigen Voraussetzungen hatte. Es stellt sich heraus, dass mein Problem auf Bluetooth zurückzuführen ist; Es scheint, dass die Bluetooth .plist-Datei in den Bibliothekseinstellungen beschädigt ist. Durch das Löschen wurde das Problem behoben. Hier ist, wie Sie das tun.
Öffnen Sie den Finder, klicken Sie auf den Namen Ihres Mac in der Seitenleiste, öffnen Sie Macintosh HD> Bibliothek> Einstellungen. Wählen Sie die Datei com.apple.Bluetooth.plist, klicken Sie mit der rechten Maustaste und dann in den Papierkorb.

Andere Dinge, die Sie versuchen können, wenn das Problem nicht gelöst wird, sind:
- Neustarten von Mac- und Apple-Geräten
- Setzen Sie Ihr NVRAM zurück.
- Setzen Sie Ihren Router zurück.
- Stellen Sie sicher, dass macOS und iOS vollständig aktualisiert sind.
- Sie verwenden ein unterstütztes Gerät mit Bluetooth 4.0 LE oder höher.
Trotz all seiner Vorzüge bleibt Handoff manchmal ein Treffer oder ein Treffer. Ich fand den Setup-Prozess überraschend un-Apple-like. Die Fehlerbehebung könnte transparenter sein. Einige Benutzer sagen, Continue on PC ist ein komplizierterer Setup-Prozess; nachdem ich Handoff ausprobiert habe, würde ich nicht zustimmen. Sobald Sie sich mit Ihrem Gerät unter Windows 10 angemeldet haben, ist dies eine einmalige Erfahrung. Ganz zu schweigen, Continue on PC unterstützt sowohl iOS als auch Android und benötigt nur WLAN.
Handoff könnte mehr von der Unterstützung von Drittanbietern profitieren. Zum Beispiel unterstützen Apps wie Microsoft Word die Funktion nicht, obwohl beide Apps für Mac OS und iOS existieren. Es gibt die Tatsache, dass dies eine ausschließliche MacOS / iOS ist, und ich bin mir sicher, dass die Anzahl der Apple-Geräte, die von Windows-PC-Benutzern verwendet werden, diejenigen weit übersteigt, die einen Mac besitzen. Also, die unmittelbaren Vorteile sind nicht offensichtlich. Wie auch immer, es hat Spaß gemacht, sich einzurichten und auszuprobieren.
Teile deine Gedanken in den Kommentaren und teile uns mit, was du von dieser Funktion hältst.