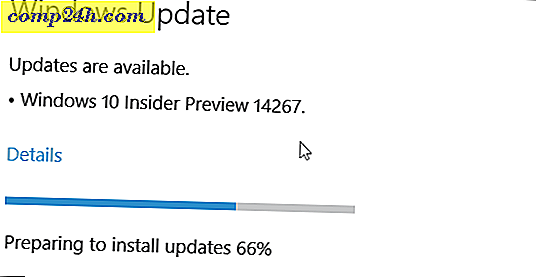So starten und beenden Sie eine Spalte in Microsoft Word 2016
Wenn Sie ansprechende Dokumente mit Textlayouts erstellen möchten, die einer Zeitung oder einem Newsletter ähneln, können Sie die Spaltenfunktion in Word 2016 verwenden. Mithilfe von Spalten können Sie die Verwendung von Text in einem Dokument maximieren, um zusätzliche Informationen zu integrieren. wie eine Tabelle oder Bilder. Das Brechen der Spalte ist normalerweise der schwierige Teil für einige Benutzer. Außerdem ist es wichtig, sich daran zu erinnern, an welcher Stelle des Dokuments die Spalte gestartet werden soll. In diesem Artikel zeigen wir Ihnen, wie Sie eine Spalte richtig definieren und sie brechen.
Formatieren Sie Text als eine Spalte in Microsoft Word 2016
Bevor Sie Ihre Spalten erstellen, müssen Sie möglicherweise Informationen wie einen Titel und eine Einführung eingeben. Es ist einfacher, eine Spalte zu formatieren, wenn auf der Seite bereits Text vorhanden ist. Daher ist es besser, wenn Sie Text haben, auch wenn es nur ein Platzhalter ist. Sobald Sie Text auf der Seite haben, beginnen Sie eine neue Zeile in Ihrem Dokument. Hier erstellen Sie Ihre Spalte.

Wählen Sie die Registerkarte Layout und klicken Sie dann auf Spalten . Sie können aus der Liste die Anzahl der gewünschten Spalten auswählen. Wenn Sie mehr als drei Spalten benötigen, klicken Sie auf Weitere Spalten. Mit Microsoft Word 2016 können Sie bis zu 12 Spalten in einem Dokument erstellen.
Für die Zwecke dieses Artikels werden wir mit zwei Spalten gehen. Klicken Sie als Nächstes auf die Dropdown- Liste Übernehmen, und wählen Sie die Option Weiter, und klicken Sie dann auf OK. Dadurch wird Word angewiesen, die Spalte an der Cursorposition im Dokument zu starten. Wenn Sie dies nicht tun, würde Ihr Titel und Ihre Einleitung ein Teil der Spalte sein. Klicken Sie auf OK, um die Änderungen zu bestätigen.

Sie können beginnen, die zusätzlichen Informationen für Ihre Spalten einzugeben. Unterschiedliche Formatierungen können genauso angewendet werden wie normale Schriftarten, Schriftarten oder Zeilenabstände.
Erstellen eines Spaltenumbrüchens
Ein wichtiger Teil beim Erstellen von Spalten ist das Brechen. Dies hilft, die Struktur des Dokuments zu definieren. Anstatt die Eingabetaste zu drücken, bis der Cursor in der nächsten Spalte steht, wird Microsoft Word durch einen Bruch aufgefordert, den Cursor auf die nächste Seite zu setzen. Setzen Sie dazu den Mauszeiger auf eine neue Zeile, deaktivieren Sie die Aufzählungszeichen, wenn Sie eine verwenden, wechseln Sie zur Registerkarte " Layout", klicken Sie auf " Brüche" und dann auf " Spalten" . Sie werden feststellen, dass der Cursor zur nächsten Spalte springt. Sie können den Rest der Spalte weiter eingeben.

Kehre zu einer einzelnen Spalte zurück
Daher haben wir die zweite Spalte fertiggestellt. Der nächste Schritt besteht darin, zu einer einzelnen Spalte im Dokument zurückzukehren. Setzen Sie dazu den Cursor auf eine neue Zeile, deaktivieren Sie die Aufzählungszeichen, wenn Sie eine verwenden, wechseln Sie zur Registerkarte Layout, klicken Sie auf Spalten und dann auf Weitere Spalten . Wählen Sie Eins, klicken Sie auf die Dropdown- Liste Anwenden auf und wählen Sie Diese Stelle weiter, und klicken Sie dann auf OK.

Sie können dann den Rest des Dokuments eingeben.

Wenn Sie mehr Platz für Text in Ihren Spalten haben möchten, können Sie die Größe mit jedem Lineal ändern. Eine weitere Funktion, in die Sie Spalten einfügen können, sind Seitenumbrüche. Dies ist ideal zum Erstellen komplexer Dokumente mit unterschiedlicher Seitengröße und Inhalt.
Verwenden Sie Spalten in Word 2016? Lassen Sie uns wissen, was Sie von dieser praktischen Funktion halten.