So bleiben Sie fokussiert durch Anpassen der Windows 7-Taskleistensymbole
![]() Das Windows-System Tray war immer ein Fleck auf der Taskleiste, wo offene Anwendungssymbole hängen, wenn sie ausgeführt werden. Obwohl die Optionen mit Windows 7 ein wenig anders gehandhabt werden, ist der Prozess ziemlich gleich. Warum kümmert dich das? Wenn Sie die Taskleiste in der Taskleiste anpassen, können Sie auswählen, welche App-Symbole angezeigt werden und welche ausgeblendet werden sollen. So bleiben die Dinge schön und sauber. Lasst uns anfangen.
Das Windows-System Tray war immer ein Fleck auf der Taskleiste, wo offene Anwendungssymbole hängen, wenn sie ausgeführt werden. Obwohl die Optionen mit Windows 7 ein wenig anders gehandhabt werden, ist der Prozess ziemlich gleich. Warum kümmert dich das? Wenn Sie die Taskleiste in der Taskleiste anpassen, können Sie auswählen, welche App-Symbole angezeigt werden und welche ausgeblendet werden sollen. So bleiben die Dinge schön und sauber. Lasst uns anfangen.
Anpassen der Windows 7-Taskleiste
Es gibt ein paar verschiedene Möglichkeiten, um auf das Bedienfeld für Benachrichtigungen in der Taskleiste zuzugreifen. Im Folgenden zeige ich Ihnen die zwei schnellsten und einfachsten.
1. Klicken Sie auf den Nach- oben-Pfeil ganz links in der Taskleiste. Sobald Sie die Box oder "Corral" sehen, die versteckte Symbole enthält, klicken Sie auf den Link Anpassen .
![]()
1. Klicken Sie mit der rechten Maustaste auf die Systemuhr und wählen Sie dann im Kontextmenü die Option Benachrichtigungssymbole anpassen .
![]()
2. Yeehaw, jetzt, wo Sie das Kontrollfeld für die Benachrichtigungsfelder geöffnet haben, ist es an der Zeit, sie aufzurunden. Es gibt ein paar verschiedene Dinge, die wir von hier aus tun können.
- Passen Sie jedes Symbol in der Taskleiste an und entscheiden Sie, welche Aktion ausgeführt werden soll. ( Schritt 3 dieses Artikels )
- Passen Sie individuelle Systemicons an. Dazu gehören Akkulaufzeit, Netzwerkstatistik, Sound und mehr.
- Wiederherstellen der Windows-Standardeinstellungen für alle Symbole
- Zeige immer alle Icons. Diese Auswahl deaktiviert die versteckte "Corral" -Funktion. ( Wie in Screenshot 1.a zu sehen )
![]()
3. Höchstwahrscheinlich haben Sie sich dafür entschieden, jedes Symbol anzupassen. das macht am meisten Sinn. Auf der Verhaltensseite jedes Symbols gibt es drei verschiedene Möglichkeiten.
Symbol und Benachrichtigungen anzeigen - Zeigt immer das Symbol im Hauptsystembereich neben der Uhr an. Außerdem werden Benachrichtigungen und Benachrichtigungen angezeigt.
Symbol und Benachrichtigungen ausblenden - Versteckt das Symbol immer in der Corral und es wird Sie nie stören, auch wenn es Warnungen oder Aktivitäten hat.
Nur Benachrichtigungen anzeigen - Das Symbol bleibt in der "Corral" verborgen, bis es eine Aktivität Alarm oder Benachrichtigung für Sie hat.
Wählen Sie das gewünschte Verhalten und die Änderungen werden sofort ausgeführt.
![]()
In meinem Fall wollte ich Windows Live Messenger zur Hauptsystemleiste hinzufügen, daher wählte ich das Symbol und Benachrichtigungen für das Verhalten anzeigen. Bei dieser Einstellung wird das Live Messenger-Symbol immer neben der Systemuhr und anderen bekannten Symbolen angezeigt. Natürlich haben einige Programme unterschiedliche System Tray-Verhalten und einige werden möglicherweise nicht angezeigt, wenn die Anwendung minimiert.
Spielen Sie mit verschiedenen Einstellungen und Anwendungen herum, bis Sie das Beste für sich und Ihr System gefunden haben!




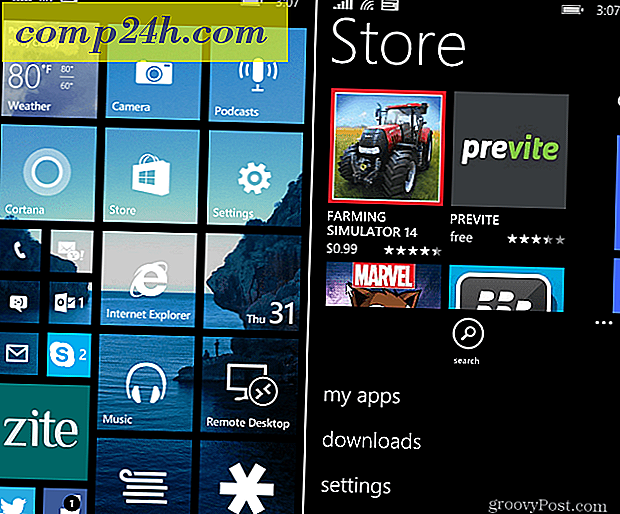

![Online sicher einkaufen mit PayPal [Online Shopping]](http://comp24h.com/img/security/424/securely-shop-online-using-paypal.png)