Wie man mit Windows 7 Bibliotheken organisiert bleibt
Mit Windows 7 Bibliotheken,  das Warten ist vorbei! Sie müssen nicht mehr durch den Windows Explorer suchen, um nach Ihren verschiedenen Dateien und Ordnern zu suchen, die Sie auf verschiedenen Teilen Ihrer Festplatte speichern, da Windows 7 Libraries ähnlich wie eine integrierte Google-Themensuche für Ihren Computer funktioniert. Sie können es mit ein paar einfachen Klicks einrichten.
das Warten ist vorbei! Sie müssen nicht mehr durch den Windows Explorer suchen, um nach Ihren verschiedenen Dateien und Ordnern zu suchen, die Sie auf verschiedenen Teilen Ihrer Festplatte speichern, da Windows 7 Libraries ähnlich wie eine integrierte Google-Themensuche für Ihren Computer funktioniert. Sie können es mit ein paar einfachen Klicks einrichten.
Was genau sind Windows 7-Bibliotheken?
Standardmäßig stellt Windows 7 vier verschiedene Bibliotheken zur Verfügung: Musik, Videos, Dokumente und Bilder. Dies sind ein ausgezeichneter Grund für das neue Feature; Für mich war das jedoch nur der Anfang. Jede Bibliothek enthält keine Daten. Sie ermöglichen Ihnen vielmehr den Zugriff auf alle Ihre Daten aus einem Ordner, den Sie anhand der Kategorie vorkonfigurieren, oder mithilfe von Metadaten (Datums- und Autoreninformationen), die in den Dateien selbst gefunden werden. Diese Anordnung ist perfekt zum Gruppieren von Bildern aus einem Urlaub von einem bestimmten Datum oder zum Sammeln von Musik von demselben Künstler.
Ein anderes Beispiel wäre ein Budgetordner, den ich bei der Arbeit erstellt habe. Ich habe verschiedene Budgets zwischen den Jahren verteilt und Teams an einer Reihe von verschiedenen Orten auf meiner Festplatte und Netzwerk-Shares. Durch das Erstellen einer "Budgetbibliothek" befinden sich alle meine Budgetordner und -dateien jetzt an einem einzigen Ort. Das gleiche gilt für Home-Dateien wie Quittungen.
Hier, lass mich es dir zeigen!
Erstellen einer benutzerdefinierten Bibliothek in Windows 7
1. Öffnen Sie Ihr Startmenü, und geben Sie dann l Ibraries in die Suchleiste ein. Klicken Sie auf den Link Bibliotheken, der angezeigt wird.
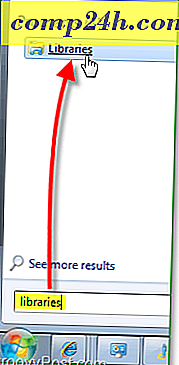
2. Klicken Sie im Fenster Bibliotheken auf die Schaltfläche Neue Bibliothek unterhalb der Symbolleiste. Klicken Sie doppelt auf die neue Bibliothek, die angezeigt wird.

3. Die Bibliothek benachrichtigt Sie, dass sie leer ist, da ihr keine Ordner zugeordnet sind. Klicken Sie auf die Schaltfläche Einen Ordner einschließen und fügen Sie einige Ordner hinzu!

4. Wählen Sie zunächst den Ordner aus, den Sie in die Bibliothek aufnehmen möchten. Sie können dies später ändern.

5. Nachdem Sie Ihre neue Bibliothek eingerichtet haben, fügen Sie weitere Ordner hinzu Klicken Sie auf den Link 1 Standort .
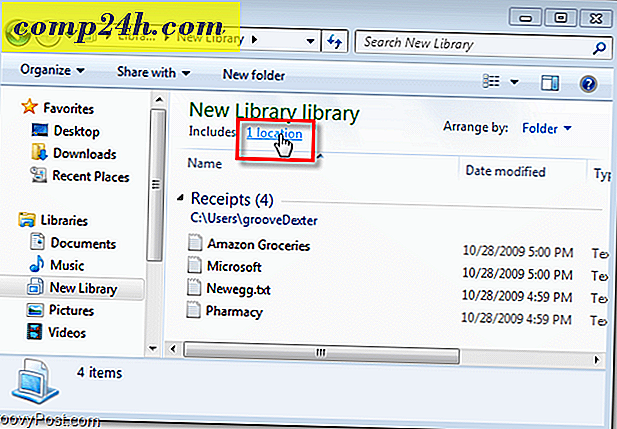
6. In diesem Fenster können Sie auf Hinzufügen klicken, um weitere Ordner manuell einzufügen; Sie können auch mit der rechten Maustaste auf einen Ordner klicken und Als Standardspeicherort festlegen. Dein Standardspeicherort bedeutet alles, was in den Bibliotheksspeichern in diesem Ordner gespeichert wird. Klicken Sie auf OK, um fortzufahren.

7. An dieser Stelle möchten Sie wahrscheinlich Ihre Bibliothek umbenennen. Um dies zu tun, klicken Sie mit der rechten Maustaste auf Ihre Bibliothek in der Bibliotheksliste auf der linken Seite des Fensters.

8. Jetzt geben wir der Bibliothek das Gefühl eines Ordners. Klicken Sie auf die Option Sortieren nach und dann auf Name . Mit dieser Aktion wird die Bibliothek als ein flüssiger Ordner angezeigt.

9. Es gibt noch einige weitere Funktionen, die Sie anpassen können, indem Sie mit der rechten Maustaste auf Ihre Bibliothek klicken und dann Eigenschaften auswählen (wie früher beim Umbenennen). Je nachdem, was Sie organisieren, können Sie den entsprechenden Dateityp optimieren .

Alles erledigt!
Sie haben jetzt Ihre eigene benutzerdefinierte Windows-Bibliothek. Sie können jetzt alle Ihre spezifischen Daten speichern und diese Bibliothek mithilfe von Metadaten oder der Option "Ordner einschließen" mit dieser verknüpfen. Am Anfang mag es ein wenig knifflig sein, aber nach dem Lesen dieses groovigen How-To bin ich mir sicher, dass Sie in kürzester Zeit ein grooviger "Windows 7 Librarian" sein werden.






