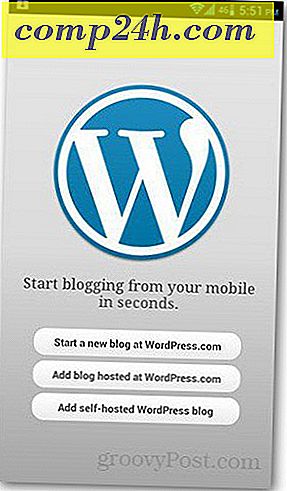So synchronisieren Sie Ihren Google Kalender oder Google Apps Kalender mit Outlook 2010
 Letztes Jahr schrieb grooveDexter einen groovigen Leitfaden, wie Sie Ihren Google Kalender Outlook 2007 hinzufügen können. Bei Outlook 2010 ist der Prozess etwas anders. Wenn Sie einen Google Kalender aus einem Ihrer Google Apps for Domains-Konten hinzufügen, " Ich muss noch ein paar zusätzliche Schritte ausführen.
Letztes Jahr schrieb grooveDexter einen groovigen Leitfaden, wie Sie Ihren Google Kalender Outlook 2007 hinzufügen können. Bei Outlook 2010 ist der Prozess etwas anders. Wenn Sie einen Google Kalender aus einem Ihrer Google Apps for Domains-Konten hinzufügen, " Ich muss noch ein paar zusätzliche Schritte ausführen.
In diesem Leitfaden erfahren Sie, wie Sie Outlook 2010 einen Google-Kalender hinzufügen und wie Sie Google Apps-Kalender zu Outlook 2010 hinzufügen.
Bei beiden Methoden wird die URL für die private Kalenderfreigabe von ICAL verwendet, um Outlook 2010 einen Internetkalender hinzuzufügen. Wie Sie jedoch vielleicht in Ihrem Google Apps-Konto bemerkt haben, fehlt die private Kalender-URL. Ich werde später darauf eingehen. Lassen Sie uns zunächst einen normalen Google Kalender in Outlook 2010 hinzufügen.
Erster Schritt - Fügen Sie Google Outlook einen Kalender zu Outlook 2010 hinzu
Melden Sie sich in Ihrem Google-Konto an und öffnen Sie Ihren Google Kalender. Klicken Sie auf Einstellungen und wählen Sie Kalendereinstellungen .

Schritt zwei
Klicken Sie auf Kalender und dann auf den Namen Ihres Google Kalenders, den Sie zu Outlook 2010 hinzufügen möchten.

Schritt drei
Scrollen Sie nach unten zu Privatadresse und klicken Sie auf die ICAL- Schaltfläche in der Mitte.

Schritt vier
Kopieren Sie diese URL in Ihre Zwischenablage.

Hinweis: Für diese URL gibt es keine Authentifizierung. Wenn jemand diese URL kennt, kann er auf Ihren Kalender zugreifen. Wenn diese URL aus irgendeinem Grund in die falschen Hände gelangt, können Sie Ihre privaten URLs zurücksetzen, indem Sie im vorherigen Bildschirm auf Private URLs zurücksetzen klicken . Beachten Sie, dass Sie vor dem Zurücksetzen Ihrer privaten URLs alle hinzugefügten Kalender erneut hinzufügen müssen.
Schritt fünf
Starten Sie Microsoft Outlook 2010 und klicken Sie auf Kalender.

Schritt sechs
Klicken Sie in der Multifunktionsleiste auf "Kalender öffnen" im Bereich "Kalender verwalten" und wählen Sie " Von Internet ..." aus.

Schritt sieben
Fügen Sie die private ICAL-URL in das Feld ein und klicken Sie auf OK .

Schritt acht
Wenn Sie dazu aufgefordert werden, klicken Sie auf Ja, wenn Sie den Kalender hinzufügen möchten, ohne Einstellungen zu ändern.

Andernfalls können Sie auf Erweitert klicken, um einige Einstellungen zu ändern. Wirklich, die einzigen Einstellungen, die es wert sind, konfiguriert zu werden, sind der Ordnername ( dh wie er im Navigationsbereich erscheint ) und die Beschreibung, falls Sie sie brauchen. Sie sollten den Eintrag unter " Aktualisierungslimit" aktiviert lassen, damit Ihr Google-Konto nicht versehentlich mit Updates überflutet und gesperrt wird ( dies wird wahrscheinlich sowieso nicht passieren ). Es gibt eine Option zum Hinzufügen von Anlagen aus Ihrem Internet-Kalender, die Sie in Google Calendars mit der Google Labs-Funktion für Ereignisanhänge ausführen können. Das angehängte Dokument wird jedoch nicht nach Outlook übertragen, unabhängig davon, ob Sie dies aktivieren oder nicht.

Schritt Neun
Herzliche Glückwünsche! Sie können Ihren Google Kalender jetzt von Outlook 2010 aus anzeigen, bearbeiten und aktualisieren. Sie können ihn sogar zusammen mit Ihrem Outlook-Kalender anzeigen.

Oder Sie können mit der rechten Maustaste auf Ihren Kalender klicken und Überlagerung wählen, um Ihre zwei Kalender im Überlagerungsmodus anzuzeigen, sodass Sie genau sehen können, wo sich Ihre Termine überschneiden.

Hinzufügen eines Google Apps-Kalenders zu Outlook 2010
Das Hinzufügen eines Google Apps for Domain-Kalenders zu Outlook 2010 erfolgt mit genau dem gleichen Verfahren. In Ihren Google Apps-Kalendern wird jedoch standardmäßig die private URL für Nutzer ausgeblendet. So zeigen Sie die private Kalenderfreigabe-URL für Google Apps-Konten an.
Schritt eins
Melden Sie sich im Dashboard " Diese Domain verwalten" für Ihr Google Apps-Konto an. Hinweis: Nur Administratoren können dies tun. Klicken Sie als Nächstes auf Kalender .

Schritt zwei
Unter Freigabeoptionen wählen Sie Alle Informationen teilen und Außenstehende können Kalender ändern . Klicken Sie auf Änderungen speichern .

Schritt drei
Wenn Sie jetzt in Ihrem Google Apps for Domains-Konto in die Kalendereinstellungen gehen, können Sie die private Sharing-URL sehen. Führen Sie die Schritte 3 bis 9 im obigen Lernprogramm aus, um das Hinzufügen Ihres Google Apps-Kalenders zu Outlook 2010 abzuschließen.

Hinweis: Aus bestimmten Gründen kann es eine Weile dauern, bis vorhandene Kalender eine private Adresse anzeigen. Bei neuen Kalendern, die nach der obigen Änderung erstellt werden, ist die private Adresse jedoch sofort verfügbar. Aus diesem Grund empfiehlt es sich, diese Änderung vorzunehmen, bevor Sie neue Benutzerkonten einrichten.