So verfolgen Sie Änderungen in Word 2010
 Wenn Sie ein Dokument beliebiger Art bearbeiten müssen, einschließlich eines Vertrags oder einer Vereinbarung, und möchten, dass Ihre Änderungen und Kommentare hervorstechen, ist die Funktion " Änderungen verfolgen" in Word 2010 nicht gleich ... Wirklich. Es ist so gut. Wenn Sie ein Anwalt oder Vertragsspezialist sind, kennen Sie das wahrscheinlich bereits aus früheren Versionen von Word. Wenn nicht, sollten Sie genau hinsehen und mich mit der Funktion "Änderungen verfolgen" von Word 2010 vertraut machen, die Sie auf der Überprüfungsregisterkarte finden .
Wenn Sie ein Dokument beliebiger Art bearbeiten müssen, einschließlich eines Vertrags oder einer Vereinbarung, und möchten, dass Ihre Änderungen und Kommentare hervorstechen, ist die Funktion " Änderungen verfolgen" in Word 2010 nicht gleich ... Wirklich. Es ist so gut. Wenn Sie ein Anwalt oder Vertragsspezialist sind, kennen Sie das wahrscheinlich bereits aus früheren Versionen von Word. Wenn nicht, sollten Sie genau hinsehen und mich mit der Funktion "Änderungen verfolgen" von Word 2010 vertraut machen, die Sie auf der Überprüfungsregisterkarte finden .
Schritt 1 - Inhalt starten
Um zu beginnen, benötigen Sie einige anfängliche Inhalte. Das kann etwas sein, was du geschrieben hast, oder vielleicht bist du ein Lehrer, also nimm dir einen deiner Schüler-Papiere, die du bearbeiten musst. Änderungen an der Spur werden ALLE Änderungen an einem Dokument anzeigen, damit Sie mit Ihren Inhalten so kreativ sein können, wie Sie möchten.

Schritt 2 - Aktivieren Sie Änderungen verfolgen
Wählen Sie die Registerkarte Überprüfen und klicken Sie dann auf Änderungen verfolgen.

Schritt 3 - Bearbeiten
Starten sie ihre Motoren! Jetzt können Sie das Dokument so oft bearbeiten, wie Sie möchten, und die Änderungen werden mit einem farbigen Markup angezeigt. Diese Änderungen werden zu diesem Zeitpunkt nicht als dauerhaft angesehen, aber sie werden mit dem Dokument gespeichert, bis sie " Akzeptiert " oder " Abgelehnt " sind.

Schritt 4 - Kommentare und zusätzliche Bearbeitungswerkzeuge
Das Hinzufügen von Kommentaren ist eine einfache Möglichkeit, um Punkte zu kommunizieren, die geklärt werden müssen oder nur einen allgemeinen Kommentar. Kommentare erscheinen auf der Seite des Dokuments, werden jedoch nicht im endgültigen Entwurf angezeigt. Um einen Kommentar hinzuzufügen, wählen Sie einen Teil des Dokuments aus und klicken Sie dann auf " Neuer Kommentar" . * Auf der rechten Seite wird ein Feld angezeigt, in das Sie eine bestimmte Nachricht zur Bearbeitung eingeben können.
* Beachten Sie, dass Formatänderungen wie das Hinzufügen von fett, kursiv, unterstrichen usw. zu einem automatisch erstellten Kommentar mit der Bezeichnung " Formatiert" führen . 
Sie können auch Ballons hinzufügen, bei denen es sich um systemgenerierte Kommentare handelt, die Bearbeitungsaktionen für jeden Teil des Dokuments anzeigen. Das Anzeigen von Revisionen in Sprechblasen ist meine bevorzugte Methode zum Bearbeiten und Überprüfen von Dokumenten. Diese Ballons ändern sich je nachdem, ob Sie das " Finale: Show-Markup " oder das " Original: Show-Markup " anzeigen . Klicken Sie dazu auf Markup anzeigen> Ballons> Revisionen in Ballons anzeigen.

Schritt 5 - Als ein anderer Autor bearbeiten
Die Farbe, mit der Markups angezeigt werden, hängt davon ab, welche Autor (Editor) -Nummer Sie für das Dokument haben. Der erste Editor wird rot markiert, der zweite wird blau und so weiter. Die Identität des Editors wird durch den Benutzernamen festgelegt, der der Office 2010-Installation zugeordnet ist. Sie können dies ändern, wenn Sie auf Änderungen verfolgen> Benutzernamen ändern ... klicken.

Wenn Sie ein Dokument bearbeiten und dann Ihren eigenen Benutzernamen ändern, betrachtet Word Sie als einen völlig anderen Autor und Sie können das Dokument dann mit mehreren farbigen Markierungen bearbeiten. Wenn Sie dies tun, müssen Sie sich den genauen Benutzernamen merken, den Sie für jede Farbe verwendet haben, denn wenn Sie etwas anderes verwenden, wird nur ein neuer Autor ( und eine neue Farbe ) erstellt.

Schritt 6 - Akzeptieren oder Ablehnen von Änderungen
Wenn das Dokument vollständig bearbeitet wurde, können Sie Änderungen akzeptieren oder ablehnen. Es gibt zwei verschiedene Orte, um dies zu tun; die Schaltfläche " Übernehmen" im Review- Ribbon oder die Kontextmenüoption "Rechtsklick".
Darüber hinaus können Sie aus der Multifunktionsleiste heraus überspringen und alle Änderungen im Dokument akzeptieren, um das Dokument entsprechend allen Markups vollständig zu ändern.

Schritt 7 - Dokumente vergleichen oder kombinieren
Mit dem Werkzeug "Vergleichen" können Sie Dokumente nebeneinander anzeigen und sehen, welche Unterschiede zwischen ihnen bestehen. Dies funktioniert mit ANY zwei Dokumenten, aber es ist nur nützlich für Dokumente, die ähnlich sind oder geändert wurden. Im Folgenden habe ich sowohl die Originalversion als auch die fertige überarbeitete Version zum Vergleich geladen.

Das Vergleichsfenster ist riesig, aber es wird alle Unterschiede anzeigen und automatisch den Überarbeitungsbereich öffnen, damit Sie Änderungen leichter verfolgen können.

Fazit
Die Review- Multifunktionsleiste in Office 2010 ist ein nützliches Tool für die Zusammenarbeit, das Schreiben und Bearbeiten. In Word 2010 ist das Werkzeug Änderungen verfolgen besonders nützlich und ein Muss für alle, die ein Dokument bearbeiten und Änderungen / Revisionen verfolgen müssen. Seine Änderungsverfolgung ist prägnant, leicht zu sehen, zu verstehen und anzuwenden.


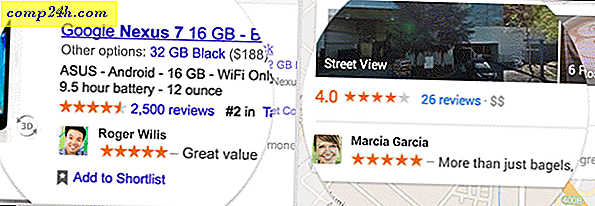
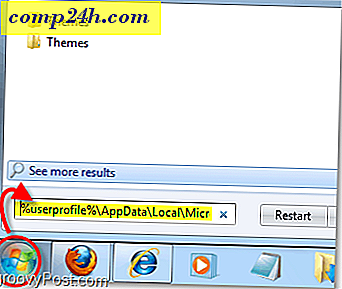


![Nehmen Sie Besitz von Windows 7-Dateien und Ordnern leicht an [Anleitung]](http://comp24h.com/img/microsoft/960/easily-take-ownership-windows-7-files.png)
