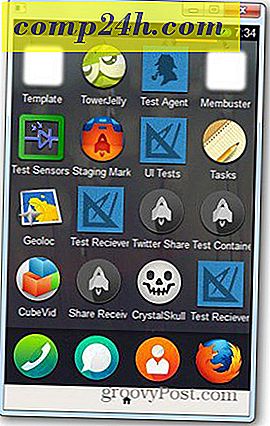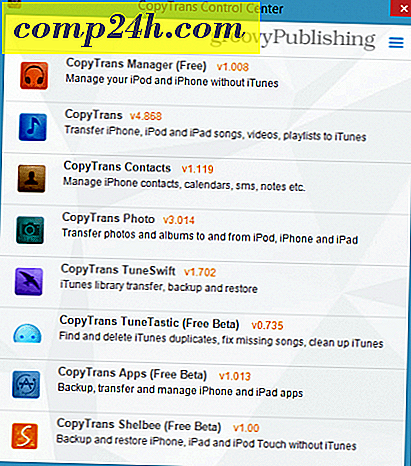So aktivieren Sie das neue virtuelle Windows 10-Touchpad

Windows 10 Creators Update hat viele tolle neue Funktionen und Verbesserungen wie Paint 3D, Windows Defender Security Center, neue Microsoft Edge-Fähigkeiten und vieles mehr gewonnen. Es gibt auch einige kleinere Verbesserungen, die nicht so viel Aufmerksamkeit wie die virtuelle Touchpad-Erfahrung bekommen. Hier ist ein Blick darauf, was es ist und warum es Ihnen helfen könnte, wenn Sie in Not sind.
Aktivieren Sie Windows 10 Virtual Touchpad
Möglicherweise befinden Sie sich in einer Situation, in der Sie eine wichtige PowerPoint-Präsentation durchführen müssen und die Oberflächenabdeckung oder Maus vergessen. Oder vielleicht haben Sie ein Peripheriegerät, um es zu kontrollieren, aber es funktioniert nicht. Hier ist das virtuelle Touchscreen-Erlebnis auf dem Bildschirm praktisch, wenn Sie ein Gerät mit einem Touchscreen verwenden.
Um es zu aktivieren, klicken Sie mit der rechten Maustaste auf die Taskleiste und wählen Sie Touchpad anzeigen . Alternativ können Sie die Taskleiste für eine Sekunde antippen und halten, um das gleiche Menü zu erhalten.

Dadurch wird ein Trackpad-Symbol im Infobereich der Taskleiste angezeigt. Tippen Sie einfach darauf, um es zu starten.

Das virtuelle Touchpad hat eine grundlegende Oberfläche mit einem dunklen Thema. Es funktioniert genau so, wie Sie es von Ihrem physischen Trackpad erwarten würden. Sie wählen Objekte aus und steuern den Zeiger, indem Sie Ihren Finger um den großen schwarzen Bereich bewegen. Die zwei Schaltflächen unten sind für Ihre rechten oder linken Klickfunktionen.

Sie können auch anpassen, wie sich das virtuelle Touchpad verhält. Gehen Sie zu Einstellungen> Geräte> Touchpad, um einen vollständigen Bildschirm mit verschiedenen Optionen aufzurufen, die Sie anpassen können.

Es gibt eine Vielzahl von Optionen, die Sie einstellen können, zum Beispiel die Verwendung von Taps, die Touchpad-Empfindlichkeit, Optionen zum Scrollen, Prisen und Zoomen, Fingergesten und mehr. Wenn Sie diese Einstellungen noch nicht konfiguriert haben, lesen Sie unseren Artikel zur Verwendung von Präzisions-Touchpad-Gesten in Windows 10 Creators Update.
Beachten Sie, dass Ihr virtuelles Touchpad erst gestartet werden muss, wenn Ihr Laptop über kein Präzisions-Touchpad verfügt, bevor Sie in den Einstellungen auf die Anpassungsoptionen zugreifen können. Andernfalls sehen Sie es nicht aufgelistet.
Dies ist eine kleine, aber praktische Funktion, mit der Sie mit Ihrer Präsentation fortfahren können, selbst wenn Sie Ihre Typabdeckung vergessen haben oder Ihr physisches Trackpad nicht mehr reagiert. Können Sie sich eine Situation vorstellen, in der Ihnen das virtuelle Trackpad helfen würde? Hinterlasse einen Kommentar und lass es uns wissen.