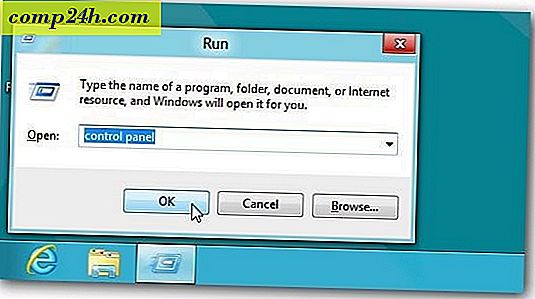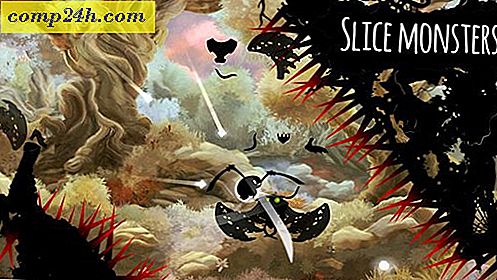So verwenden Sie Camera Raw in Bridge CS5 und Photoshop CS5

Zuvor haben wir Sie in die Welt der HDR-Fotos geführt und sie mithilfe von Photoshop zusammengeführt. Dann haben wir Ihnen gezeigt, wie Sie einen HDR-Effekt simulieren können. In diesem nächsten Artikel zur Photoshop-Fotografie werden wir uns ansehen, wie Sie mithilfe von Camera Raw in Bridge CS5 erstaunliche Bildänderungen vornehmen können. Lass uns direkt hinein springen.
So verwenden Sie Camera Raw in Bridge CS5 und Photoshop CS5 (Screencast)
">
So verwenden Sie Camera Raw in Bridge CS5 und Photoshop CS5 (Schritt für Schritt)
Schritt 1 - Importieren in Camera Raw
Öffnen Sie Bridge und navigieren Sie zum Speicherort Ihres Bildes. Sobald Sie es gefunden haben, klicken Sie mit der rechten Maustaste darauf und wählen Sie In Camera Raw öffnen .

Es wird ein neues Fenster mit Ihrem Bild auf der linken Seite, einigen Werkzeugen auf der Oberseite und einigen Schiebern und Einstellungen auf der rechten Seite erscheinen. Sie werden feststellen, dass diese Benutzeroberfläche einfach zu bedienen ist, da sie der Benutzeroberfläche des Fensters "Mit HDR Pro zusammenführen" ähnelt. Beginnen Sie mit der F- Taste auf Ihrer Tastatur, um den Vollbildmodus umzuschalten. Dies ist nicht notwendig, wird uns aber helfen, mehr Inhalte und Daten gleichzeitig zu sehen.
Schritt 2 - Anpassen Ihres Bildes
Oben im Fenster sehen Sie einige Werkzeuge, mit denen Sie Ihr Bild anpassen können. Nutzen Sie diese, bevor Sie mit den Schiebereglern auf der rechten Seite herumspielen, aber wenn Sie sie später brauchen, sind sie immer noch verfügbar. Zum Beispiel können Sie Ihr Bild zuschneiden, wie im Screenshot unten gezeigt.

Jetzt können Sie mit der Anpassung Ihres Bildes beginnen. Beginnen Sie mit der Basic-Registerkarte, die standardmäßig die aktuell aktive sein soll. Bewegen Sie die Schieberegler, bis das Bild Ihren Vorstellungen entspricht. Hier ist ein Beispiel unten.

Siehst du das? Mit nur wenigen Verbesserungen sieht das Bild schon viel besser aus als das Original. Lassen Sie uns nun auf der nächsten Registerkarte, der Registerkarte Farbtonkurve, lecken . Von dort können wir noch ein paar Verbesserungen vornehmen, um unser Image zu perfektionieren.

Sobald Sie mit der Tonwertkurve fertig sind, wechseln Sie zur Registerkarte " Tonwertkorrektur", von der Sie Luminanz- und Farbrauschen ganz einfach entfernen können.

Das sind normalerweise alle Einstellungen, die ich mit meinen Bildern mache, aber Sie können sich die anderen Registerkarten ansehen, um zu sehen, ob Sie noch etwas finden können, das Sie optimieren möchten. Wenn Sie fertig sind, drücken Sie einfach OK zur Bestätigung.
Schritt 3 - Speichern Sie Ihr Bild
Obwohl es so aussieht, als ob die Änderungen im Bild gespeichert werden, sobald Sie zur Bridge zurückkehren, sind die vorgenommenen Anpassungen nur mit Adobe Bridge sichtbar und werden nicht angezeigt, wenn sie von anderen Programmen wie Windows Explorer oder Mac Finder geöffnet werden. Um Ihre Änderungen zu speichern, doppelklicken Sie auf Ihr Bild, um es in Photoshop zu öffnen. Wenn Camera Raw erneut angezeigt wird, wählen Sie "Bild öffnen", um das Bild in Photoshop zu laden.

... und drücken Sie dann Strg + Shift + S auf Ihrer Tastatur, um eine Kopie Ihres Bildes zu speichern (Sie können das Original auch durch Strg + S ersetzen).

Das ist alles dazu. Sie sind bereit, Ihre groovigen, neuen und verbesserten Fotos Freunden zu zeigen und sie mit Ihren Adobe Photoshop Fähigkeiten noch einmal zu überraschen.
Welche Art von Fotografie bevorzugen Sie? Sagen Sie uns in den Kommentaren unten!