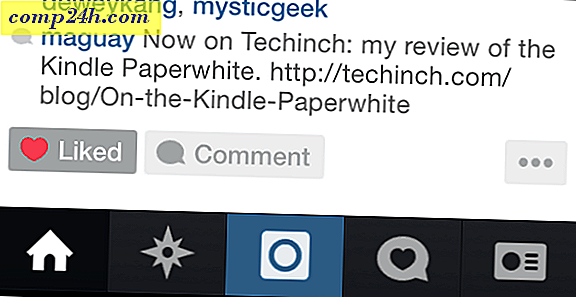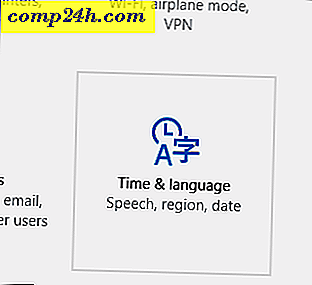Wie Verwenden von Seriendruck in Microsoft Word zum Erstellen von Stapeldokumenten
Seriendruck ist eine der klassischen Funktionen von Microsoft Word zur Erstellung von Massendokumenten mit eindeutigen Informationen. Einige Beispiele, in denen es hilfreich sein kann, sind Broschüren, Newsletter oder Materialien, die in Massensendungen verwendet werden. In diesem Artikel zeigen wir Ihnen, wie Sie Seriendruck in Microsoft Word verwenden.
Verwenden der Seriendruckfunktion in Microsoft Word
In diesem Beispiel erstelle ich ein Dokument, in dem Freunde zu einer Veranstaltung eingeladen werden. Es gibt zwei Komponenten für einen Serienbrief; das Hauptdokument und die Datenquelle wie die Namen und Adressen der Personen, die zu der Veranstaltung eingeladen wurden. Sobald Sie die Informationen für die Datenquelle gesammelt haben, verarbeitet Word die Dokumente für jeden eingeladenen Gast.
Der erste Schritt besteht darin, dass alle eindeutigen Informationen für jeden Empfänger einen Feldnamen erhalten, z. B. Name, Adresse und Anrede. Ein weiterer wichtiger Bestandteil beim Erstellen eines Seriendruckdokuments ist das Formular, das Informationen enthält, die an den Empfänger übermittelt werden. Der folgende Beispielbrief enthält fünf Felder, die ich in jedes Dokument einfügen muss.
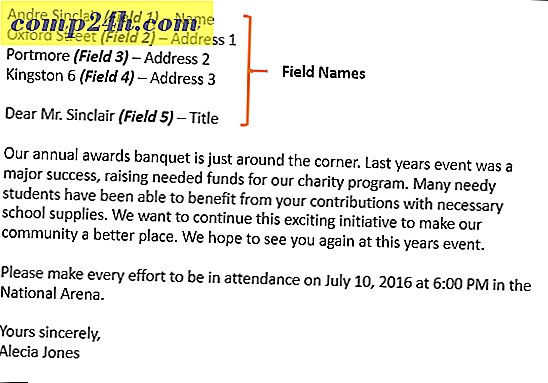
Starten Sie den Seriendruck-Assistenten
Erstellen Sie ein neues leeres Dokument in Microsoft Word und wählen Sie die Registerkarte "Mailings"> "Seriendruck starten"> Schrittweiser Seriendruck-Assistent .
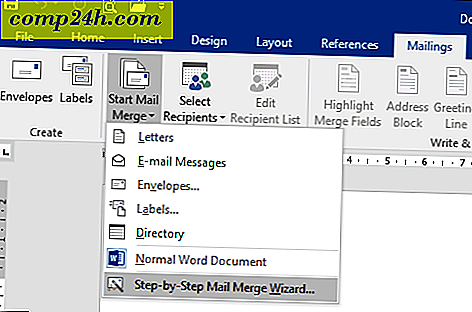
Wählen Sie das Radiokasten Buchstaben aus, und klicken Sie dann auf Weiter, wenn Sie den Seriendruckassistenten starten.
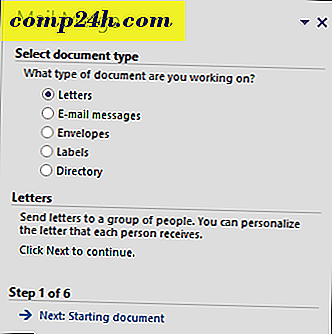
Wählen Sie das aktuelle Dokument verwenden und fahren Sie mit dem nächsten Schritt fort, um Empfänger auszuwählen. Der Seriendruck-Assistent bietet Ihnen die Möglichkeit, ein vorhandenes Dokument zu verwenden. Wenn ich bereits einen Brief vorbereitet hätte, könnte ich einfach die Feldnamen als Grundlage für die Datenquelle ändern.
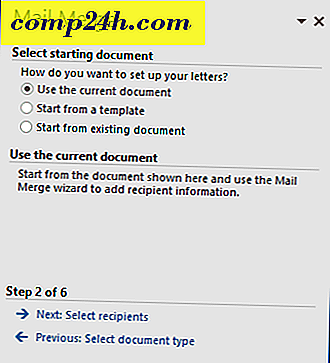
Der Seriendruck-Assistent ist leistungsstark. Sie können mehrere Quellen für Ihre Empfängerliste verwenden, die eine Microsoft Access-Datenbank oder eine Excel-Kalkulationstabelle enthalten. In diesem Artikel werde ich meine Datenquelle von Grund auf neu erstellen, indem Sie auswählen, eine neue Liste eingeben und dann auf Erstellen klicken .

Erstellen und speichern Sie die Datenquelle
Ein Formular mit bereits ausgefüllten Feldern wird angezeigt. Dies ist vielleicht nicht ideal, da wir einige dieser Bereiche nicht wollen und es könnte uns verwirren. Also werden wir einige der Feldnamen löschen und ändern; Klicken Sie dazu auf die Schaltfläche Spalten anpassen.
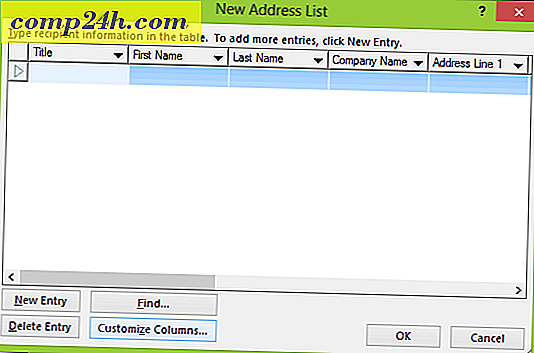
Wenn Sie zu unserem Beispieldokument zurückkehren, werden Sie feststellen, dass wir nur fünf Felder hatten, während die von Word bereitgestellten Felder insgesamt 13 ergeben. Einige von ihnen sind wichtig, daher behalten wir nur die, die wir wollen. Um ein Feld zu löschen, wählen Sie es aus und klicken Sie auf Löschen.
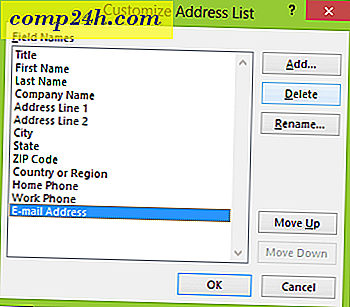
Klicken Sie auf Ja, um den Löschvorgang zu bestätigen. Wiederholen Sie diesen Schritt für alle Abschnitte, die Sie nicht möchten.

Da wir einige der benötigten Felder nicht haben, werden wir bestehende Felder umbenennen und neue hinzufügen.
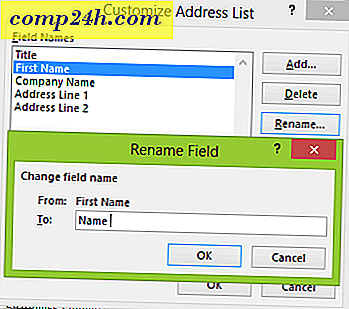
Sobald sie fertig sind, sollte die Liste der Feldnamen übereinstimmen und genauso groß sein wie in unserem Beispieldokument beschrieben. Klicken Sie auf OK, um die Änderungen zu bestätigen.
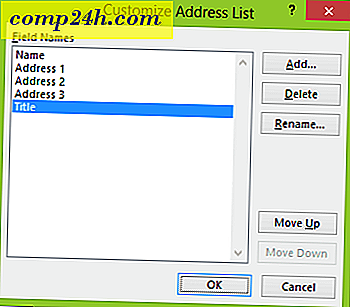
Fahren Sie fort, um die Felder mit den Namen und Adressen jedes Empfängers zu füllen. Wenn Sie fertig sind, klicken Sie auf OK.
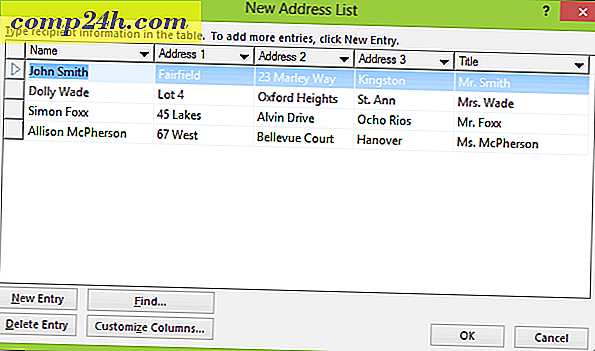
Speichern Sie Ihre Datenquelle, die mit Ihrem endgültigen Dokument zusammengeführt wird.
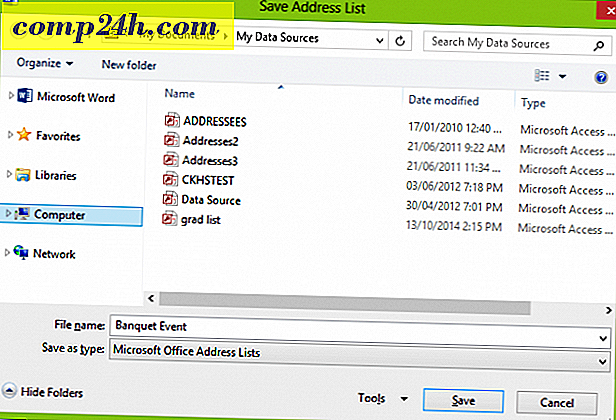
Eine Vorschau Ihrer Seriendruckempfänger wird angezeigt. Wenn Sie Änderungen wie das Bearbeiten oder Hinzufügen eines Felds vornehmen möchten, wählen Sie die Datenquelle aus und klicken Sie auf Bearbeiten. Fahren Sie fort, um Ihren Brief zu schreiben, und geben Sie bei Bedarf Merge-Felder ein.
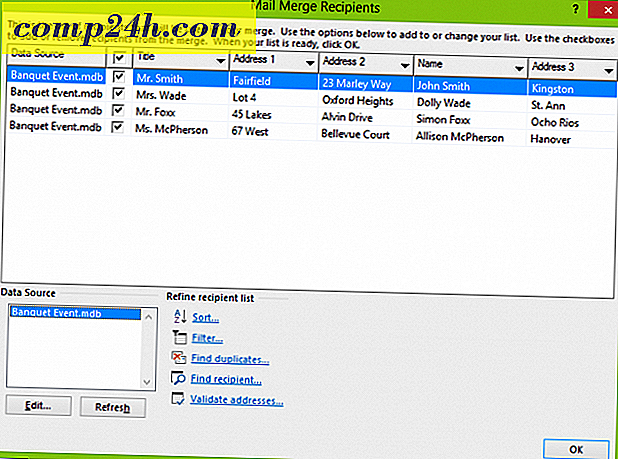
Fügen Sie Zusammenführungsfelder ein
Um ein Zusammenführungsfeld einzufügen, wählen Sie die Registerkarte " Mailings", klicken Sie dann auf "Merge-Feld einfügen" und wählen Sie Ihr Zusammenführungsfeld aus. Wiederholen Sie die Schritte zum Auffüllen Ihres Dokuments mit den entsprechenden Seriendruckfeldern.
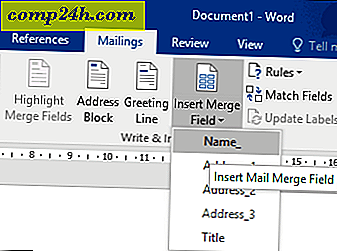
Wenn Sie fertig sind, speichern Sie Ihren Brief, dieser wird als Serienbrief bezeichnet. Wenn Sie das wissen, können Sie das Dokument mit einer ähnlichen Struktur verwenden, und Sie können die Option auswählen, um es während des Seriendruckassistenten in einem vorhandenen Dokument wiederzuverwenden.
Endgültiges Dokument zusammenführen
Hier kommt der lustige Teil, der Ihr Dokument zusammenführt. Wählen Sie die Registerkarte " Mailings", klicken Sie auf " Finish & Merge" und dann auf " Edit Individual Documents".
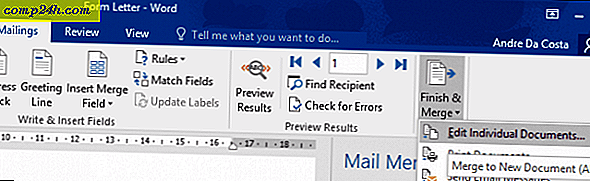
Wählen Sie Alle und klicken Sie dann auf OK.
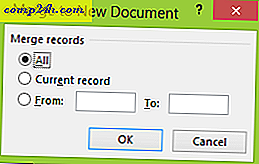
Das ist es. Jetzt können alle Ihre Dokumente gedruckt oder überprüft werden.

Diese Anweisungen funktionieren auch in Microsoft Word 2013, 2010 und 2007. Wenn Sie Dokumente wie z. B. Zertifikate erstellen, funktionieren die Seriendruckfunktionen auch in Office-Anwendungen wie Microsoft Publisher.
Weitere Tipps und Tricks zur Verwendung von Microsoft Office finden Sie in den folgenden Artikeln oder in unserem vollständigen Archiv mit Office-Artikeln.
- Wie Aktivieren und Verwenden von Drucken in Word 2016
- Wie Verfolgen von Änderungen in Word 2016-Dokumenten
- Verbessern Sie Ihre Produktivität mit Registerkarten in Microsoft Word