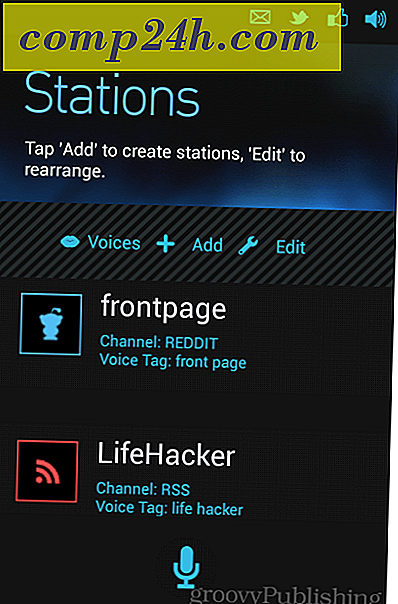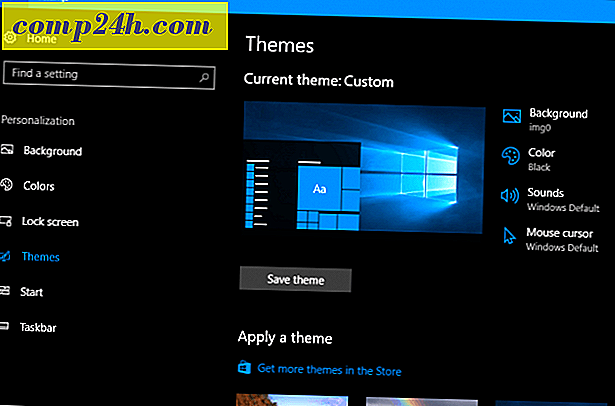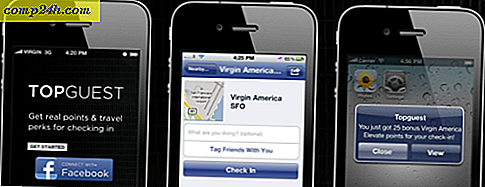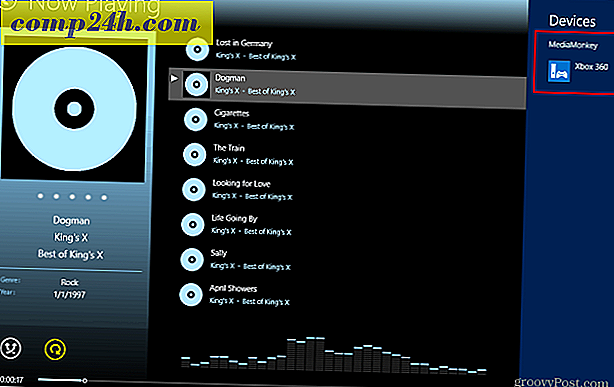Wie Verwenden von Microsoft New FindTime Add-in für Outlook
Das Garagen-Team von Microsoft hat ein neues Add-In für den Personal Information Manager von Microsoft Outlook veröffentlicht, mit dem es einfacher ist, Zeit für die Einrichtung eines Meetings mit Kollegen zu finden. Eine häufige Aktivität in Organisationen, die Planung einer Besprechung beinhaltet oft das Durchsuchen Ihres Outlook-Kalenders, um verfügbare Zeiten zu finden. Mit FindTime erledigt es die meiste Arbeit für Sie. Werfen wir einen Blick auf die Installation und Einrichtung.
Vor der Installation:
- Muss Outlook 2013 oder höher ausgeführt werden
- Haben Sie ein Office 365-Konto - nicht für den Teilnehmer erforderlich.
- Schließen Sie Outlook vor der Installation
Gehen Sie zu https://findtime.microsoft.com/, um es zu installieren.
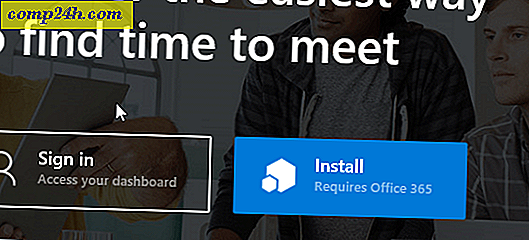
Melden Sie sich mit Ihrem Office 365-Konto an und warten Sie, bis das Add-In installiert ist.

Starten Sie nach Abschluss der Installation Microsoft Outlook und verfassen Sie eine neue Nachricht. Klicken Sie in der Multifunktionsleiste auf Add-Ins für Office und dann auf FindTime.

Wenn Sie es nicht sehen, vergewissern Sie sich, dass Sie in Ihrem Office 365-Konto angemeldet sind. Ich bemerkte, dass es anfangs nicht auftauchte. Um dies zu überprüfen, klicken Sie auf Datei> Office-Konto> Konto wechseln und geben Sie Ihre Anmeldeinformationen ein. Starten Sie Outlook neu und warten Sie, während die Einstellungen synchronisiert werden, und versuchen Sie, das FindTime-Add-In hinzuzufügen.

Wenn dies der Fall ist, klicken Sie auf die Schaltfläche Jetzt verknüpfen und melden Sie sich erneut bei Ihrem Microsoft-Konto an, wenn Sie dazu aufgefordert werden.

Warten Sie, während FindTime nach geeigneten Zeiten sucht. Wählen Sie im Listenfeld die Dauer Ihres Meetings aus. Sie können das Meeting basierend auf Verfügbarkeit oder Zeit einrichten. Wenn FindTime eine geeignete Zeit findet, klicken Sie auf eine der verfügbaren Optionen und dann auf Weiter.

Wählen Sie Ihren Standort, in diesem Fall habe ich Skype ausgewählt, aber Sie können einen physischen Standort auswählen, wenn Sie möchten. Klicken Sie auf " Einfügen", um nach Abschluss der E-Mail zu warten, während Ihre Einladung erstellt wird.

Sie sehen Ihre Einladung mit ihrem Organisator, ihrer Dauer, ihrem Standort und ihren Optionen, die der Empfänger auswählen kann. Wenn Sie Änderungen vornehmen möchten, klicken Sie im Aufgabenbereich FindTime auf die Schaltfläche Editionsoptionen.

Ich muss zugeben, es ist zunächst ein wenig verworren, aber es macht es einfach, Meetings einzurichten, indem man den mühsamen Teil der Planung und der Vorbereitungen wegnimmt. Neben der Unterstützung von Desktop Outlook können Sie auch Outlook Web verwenden.
">