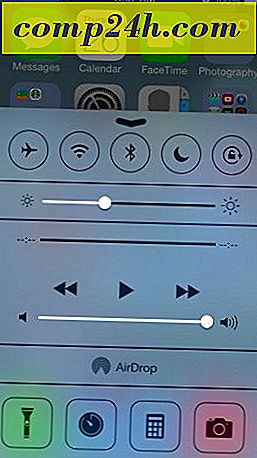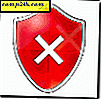So verwenden Sie virtuelle Desktops in Windows 10
Windows 10 enthält einige neue Funktionen, darunter die lang erwarteten virtuellen Desktops. Während das Feature zu diesem Zeitpunkt noch relativ begrenzt ist, ist es definitiv willkommen, und hier ist ein Blick darauf, wie man sie in dem kürzlich erschienenen technischen Preview Build 9926 verwendet.
Fügen Sie einen virtuellen Desktop in Windows 10 hinzu
Das Hinzufügen eines anderen Desktops ist einfach. Sie können dies tun, indem Sie in der Taskleiste neben dem Menü Suchen und Start auf die Schaltfläche Aufgabenansicht klicken oder die Tastenkombination Windows-Taste + Tab verwenden und einen Desktop hinzufügen, wie unten gezeigt. Oder Sie fügen einen hinzu, ohne den Aufgabenansichtsbereich mit Windows-Taste + Strg + D zu vergrößern .

Wechseln zwischen Desktops
Es gibt mehrere Möglichkeiten, zwischen mehreren Desktops zu wechseln. Sie können entweder die Tastenkombination Windows-Taste + Strg und die linke oder rechte Pfeiltaste verwenden, je nachdem, wohin Sie gehen möchten. Oder klicken Sie mit der Maus auf die Schaltfläche Aufgabenansicht und dann auf den gewünschten Desktop.

Verschieben Sie Windows zwischen Desktops
Wenn Sie zwischen mehreren Desktops arbeiten, möchten Sie manchmal Fenster von einem Fenster zum anderen bewegen, und das ist einfach. Verwenden Sie den Aufgabenansichtsbereich, um alle von Ihnen erstellten Desktops anzuzeigen, und bewegen Sie dann die Maus über den Desktop mit dem Bildschirm, den Sie verschieben möchten. Klicken Sie dann mit der rechten Maustaste auf das Fenster, das Sie verschieben möchten, und wählen Sie im angezeigten Menü Verschieben nach und dann den Desktop aus, auf den Sie es verschieben möchten.
Im folgenden Beispiel verschiebe ich die News-App von meinem ersten virtuellen Desktop auf den dritten.

Schließen Sie einen Desktop
Das Schließen eines virtuellen Desktops ist einfach. Öffnen Sie einfach den Aufgabenansichtsbereich und schließen Sie den Bereich, den Sie nicht mehr benötigen. Sie können auch den aktuellen Desktop, in dem Sie arbeiten, schließen, ohne den Aufgabenansichtsbereich zu öffnen, indem Sie Windows-Taste + Strg + F4 drücken. Aber es ist erwähnenswert, dass ich diese Schlüsselkombination nur auf einem meiner Windows 10-Computer verwenden konnte - denken Sie daran, dass wir noch in der Beta-Version sind.
Beachten Sie außerdem Folgendes: Wenn Sie einen Desktop mit geöffneten Apps schließen, werden diese auf den Desktop links neben dem Desktop übertragen, den Sie geschlossen haben.

Ich würde davon ausgehen, dass in kommenden Tech-Preview-Builds weitere Features hinzugefügt werden, so dass es sich eher um ein robustes Feature wie in Linux handelt. Funktionen, die ich gerne sehen möchte, sind z. B. die Fähigkeit, Programme zwischen Desktops zu ziehen, Hintergrundbilder für jeden Desktop zu ändern oder zu einem bestimmten Desktop zu springen, ohne sie alle durchlaufen zu müssen.
Es ist schön zu sehen, dass Microsoft endlich virtuelle Desktops hinzugefügt hat. Mit separaten Desktops ist es einfacher, verschiedene Projekte zu verwalten, ohne dass Ihr Bildschirm mit offenen Apps überladen ist - insbesondere, wenn Sie nicht mehrere Monitore einrichten.
Denken Sie daran, dass wir neue Funktionen in Windows 10 vorstellen. Wenn Sie die neuesten Windows 10-Ereignisse besprechen möchten, besuchen Sie unser Windows 10 Forum.