Wie Verwenden des Windows 10 Share Charms
Seit der Veröffentlichung von Windows 8 enthält das Betriebssystem eine systemweite Share-Schnittstelle, obwohl wir in den frühen Tagen der Charms-Bar keine großen Fans davon waren. In Windows 10 ist die Charms-Leiste inaktiv und stattdessen ist die Freigabe-Funktion in den Datei-Explorer integriert. Dies ist eine enorme Verbesserung und erleichtert das Teilen von Dateien in Windows 10 über E-Mail oder soziale Medien.
Teilen Sie Fotos in Instagram, Facebook und mehr in Windows 10
Die Registerkarte "Freigeben" im Datei-Explorer funktioniert mit jeder Datei, ist jedoch am nützlichsten für Fotos und Videos, die Sie für soziale Medien freigeben möchten.
Wenn ich beispielsweise ein Foto in meinem Ordner "Bilder" für Instagram freigeben möchte, wählen Sie das Foto aus, wählen Sie die Registerkarte "Freigeben" und klicken Sie auf "Freigeben". Dadurch wird der Share-Charm geöffnet, mit dem Sie eine der verfügbaren Apps auswählen können.
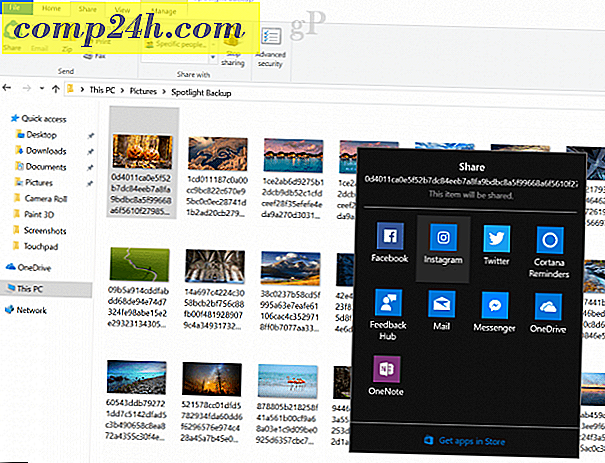
Der Share-Charm ist auch in Apps wie Microsoft Edge verfügbar.

Eine weitere coole Freigabefunktion, die ich in Microsoft Edge gefunden habe, ist die Möglichkeit, freigegebene Tabs zu teilen.

Öffnen Sie den Bereich "Beiseite", klicken Sie auf das Menü mit den Auslassungspunkten und klicken Sie dann auf "Freigaben". Dies öffnet den Share-Charme; Die Liste der unterstützten Apps ist begrenzt, aber es ist eine großartige Möglichkeit, interessante Webseiten per E-Mail zu versenden oder sie in OneNote zu kopieren.

Dies ist eine willkommene Ergänzung in Windows 10, da die Möglichkeit, Webseiten kurz zu teilen, nach dem Tod der Windows 8 Charms-Leiste verloren ging.
Windows 8 Charms-Leiste vs. Windows 10 Share Charm
Der Windows 10 Share-Button, wie wir ihn in der Creators Update-Version sehen, hat sich von den Anfängen an sehr weit entfernt. Es war in Windows 8 extrem klobig, wo man die Charms Bar hochziehen musste:

In Windows 10, Build 9926, begannen wir, einige Verbesserungen zu sehen. Hier haben wir zum ersten Mal die Registerkarte "Freigeben" gesehen, die angezeigt wird, wenn Sie eine Datei auswählen. Je nachdem, welchen Dateityp Sie ausgewählt haben, gibt es verschiedene Optionen. Wenn Sie beispielsweise einen Ordner auswählen, ist die Schaltfläche "Teilen" ausgegraut, aber die Schaltfläche "Zip" ist verfügbar. Nach dem Zippen einer Datei können Sie sie teilen. Auf der Registerkarte "Freigabe" können Sie außerdem Dateien brennen, drucken oder faxen sowie Netzwerkfreigaben verwalten.

Bevor der Windows 10-Store gestartet wurde, haben Sie Dateien in einer Seitenleiste geteilt. Sobald Sie die Share-Sidebar geschlossen haben, sind alle Ihre Daten verloren gegangen und Sie konnten nicht mehr zu ihr zurückkehren. Wenn Sie zum Beispiel einen langen Post auf Facebook schreiben und ein weiteres Bild hinzufügen möchten, müssen Sie von vorn beginnen. Zum Glück ist das besser in Creators Update, da du stattdessen die Windows 10 App verwenden kannst.

Wie zuvor können Sie auch Daten aus Universal-Apps freigeben. Mit einer universellen App öffnen, unten habe ich die Wetter App geöffnet, klicken Sie auf das Hamburger-Menü in der oberen linken Ecke und dann Teilen.

Sie können die Freigabeoptionen ändern, indem Sie zu " Einstellungen"> "System"> "Freigeben" gehen. Dort können Sie die Apps, denen Sie die Freigabe freigeben möchten, aktivieren bzw. deaktivieren und die Reihenfolge der Apps in der Liste festlegen.

Insgesamt hat der Share-Button einen langen Weg zurückgelegt. In der ersten Iteration haben wir festgestellt, dass wir es gerne anders gestalten würden, vielleicht ein Popup-Menü mit Apps, wenn Sie stattdessen auf die Schaltfläche Teilen klicken. Wir haben auch die Unfähigkeit geleugnet, eine Webseite wie in Windows 8 zu teilen, indem wir auf den Share-Charm klicken. Beide Elemente wurden in Creators Update behandelt, wodurch das Teilen in Windows 10 viel besser ist.
Teilen Sie Dateien direkt von Windows 10 File Explorer? Was sollte Microsoft als nächstes über dieses Feature beheben?




