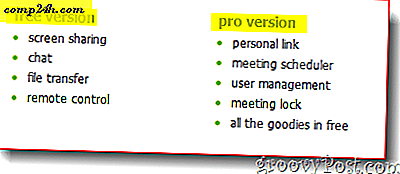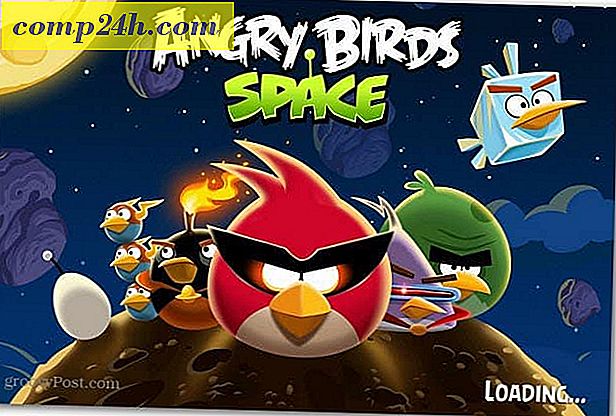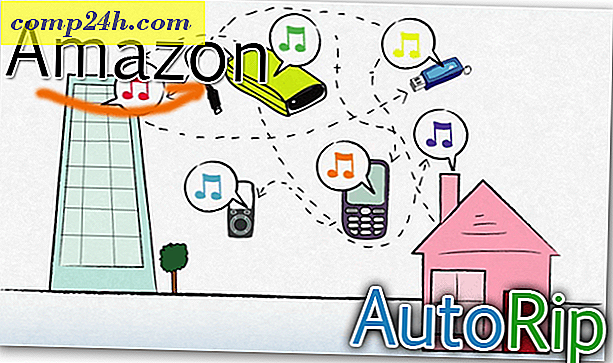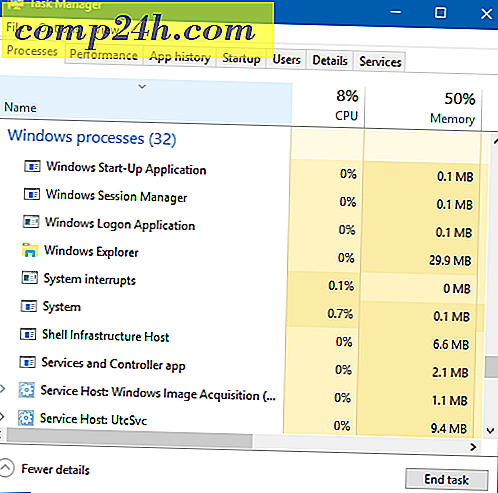Join.Me Review - Das beste Tool für Desktop-Freigabe und Remote-Unterstützung

http://join.me ist das beste und einfachste Tool für Bildschirmfreigabe und Dateiübertragung, das ich je benutzt habe, Punkt . Oh ja, ich vergaß zu erwähnen, dass der Service 100% kostenlos ist und nahtlos mit PC- und Mac- Systemen funktioniert. Wenn es Flash ausführen kann, können Sie join.me benutzen (Entschuldigung iPad und iPhone Benutzer ...). Ein Spiel, das sicher ist, dass die Anwendungsfälle für dieses einfache, aber mächtige Werkzeug endlos sind.
Warum Join.me benutzen?
Projektmanager
Müssen Sie Ihren Bildschirm schnell teilen, um einen Powerpoint oder einen Projektplan zu überprüfen? Mit Join.me können Sie einfach einen Link an die Teilnehmer senden, auf den sie klicken können, um sofort auf Ihren Desktop zuzugreifen. Der Service umfasst auch eine kostenlose Konferenz-Bridge-Linie, die 250 Teilnehmer unterstützt.
Der Umsatz
Oder vielleicht sind Sie ein Verkäufer und müssen einen Vorschlag mit einem Kunden überprüfen, um Ihre Website zu springen, um einen Verkauf zu schließen?
Technischer Support
Müssen Sie etwas durch einen technischen Prozess gehen oder helfen, ein Problem zu lösen? Join.me Screen Sharing und Fernbedienung ist nur ein paar Klicks entfernt.
Wer ist Join.me?
Join.me ist ein neues Angebot des beliebten Unternehmensdienstes LogMeIn, der seit einiger Zeit Remote-Dienste auf zahlreichen Geräten anbietet. Wie Sie aus den untenstehenden Finanzergebnissen sehen können, wächst der Service schnell, und ihre Aktien schießen durch das Dach; Seit diesem Frühjahr hat sich das Ergebnis fast verdop- pelt, so dass es in seinem starken Ergebnisbericht für das 3. Quartal auf 40 USD je Aktie gestiegen ist. Mit anderen Worten, das Unternehmen geht nirgendwohin.

Join.me ist die einfache oder Lite-Version von LogMeIn. Es dauert nur ein paar Klicks, um Ihren Bildschirm freizugeben, und Sie können sogar Dateien senden. Konkurrenten Live Meeting oder Lync, Glance.net, Webex und GoToMeeting haben hier einige ernsthafte Konkurrenz. Wenn Sie bedenken, was Sie mit Join.me kostenlos bekommen, bin ich mir nicht sicher, warum irgendjemand etwas anderes verwenden würde. Und laut Marton Anka, LogMeIn CTO, werden sie Join.me für immer frei halten. Also, wenn Sie online zusammenarbeiten, werden Sie das überprüfen wollen.
Schritt 1 - Join.me ist einfach
Das erste große Plus hier ist Einfachheit, die das Thema des Produkts ist, auch wenn Sie alle Funktionen betrachten, die es zu bieten hat. Sogar die URL ist leicht zu merken, und es macht Sinn, wenn Sie bedenken, dass dies ein Bildschirmfreigabe / Konferenz-Tool ist. Außerdem zeigen sie ein grooviges Zitat auf der Vorderseite der Seite mit einem inspirierenden Hintergrund dahinter. Ich finde mich oft täglich auf der Seite, nur um zu sehen, was das Zitat und der Hintergrund sind.
Besuchen Sie https://join.me, um loszulegen.

Schritt 2 - Teilen Sie Ihren Bildschirm
Teilen Sie Ihren Bildschirm ist wieder einfach. Klicken Sie auf die Schaltfläche Teilen auf der Seite join.me und Sie werden aufgefordert, eine Datei herunterzuladen ( Chrome- und Firefox-Benutzer ). Mach dir keine Sorgen, du musst nichts installieren, und es ist völlig sicher. Starten Sie die Datei wo immer Sie möchten, sie löscht sich automatisch, nachdem Sie sie einmal ausgeführt haben.
Wenn Sie IE ausführen, werden Sie nicht einmal aufgefordert, die Datei herunterzuladen, da sie den Microsoft Click Once-Prozess verwendet, um die Datei in Ihrem Browser zu starten.

Schritt 3 - Führen Sie die heruntergeladene Datei aus
Wenn Sie die join.me.exe-Datei ausführen, werden Sie wahrscheinlich auf das bekannte Windows-Sicherheitspopup stoßen. Das ist in Ordnung, aber wir wissen, was wir hier tun sollen - Klicken Sie auf Ausführen .

Schritt 4 - Laden Sie andere zur Anzeige Ihres Bildschirms ein
Mit Join.me kannst du andere leichter einladen als je zuvor. Jedes Mal, wenn Sie die Anwendung ausführen, wird eine neue und eindeutige neunstellige Nummer generiert. Alles, was Sie tun müssen, um anderen eine Verbindung zu ermöglichen, ist, ihnen diese Nummer zu geben.

.
Schritt 5 - Telefonkonferenzen und Chat
Join.me gibt Ihnen eine Konferenzleitung, in die Sie anrufen können. Sie können eine Verbindung herstellen, indem Sie die Nummer 1.415.400.0300 wählen und Ihre eindeutige 9-stellige ID gefolgt vom Zeichen # eingeben. Im folgenden Screenshot sehen Sie, dass der Zugriffscode mit dem orangefarbenen Text in der Anwendungsbox identisch ist. Außerdem ist das Chat-Fenster in Echtzeit und zeigt die Sekunde an, in der Sie es gesendet haben. Nachrichten werden sowohl in der Chat-Box als auch in der unteren rechten Ecke des Bildschirms angezeigt, sobald sie angezeigt werden.


Obwohl es sich bei der Konferenznummer nicht um eine 800-Nummer handelt, kann sie dennoch mithilfe von GMAIL oder eines Mobiltelefons kostenlos genutzt werden.
Schritt 6 - Benutzerverwaltung, Dateifreigabe und Bildschirmsteuerung
Wenn Sie eine Liste aller Personen sehen möchten, die Ihren Bildschirm sehen, können Sie auf das Personen-Symbol klicken, das angezeigt wird. In der Standardeinstellung werden möglicherweise nicht die tatsächlichen Namen aller Personen angezeigt, sie können jedoch ihren Namen manuell ändern, indem sie dieselbe Schaltfläche aufrufen. In der Benutzerliste können Sie auch Viewer entfernen oder Dateien senden. Die Bildschirmsteuerung funktioniert ähnlich. Wählen Sie jemanden aus der Liste aus und klicken Sie auf die Schaltfläche "Steuerung", damit sie das Steuer übernehmen können.
Hinweis: Nur der Host der Präsentation kann Dateien senden.


Schritt 7 - Verbinden Sie sich mit jemandem Bildschirm
Um sich mit dem Bildschirm von jemandem zu verbinden, müssen Sie nur join.me besuchen und dann ihre neunstellige Nummer in das Join-Feld eingeben und Enter drücken. Es gibt keinen Download; Es öffnet sich einfach in Ihrem Browser. Wenn der Präsentator Ihnen per E-Mail oder Chat den Link zu seiner Desktop-Sitzung gesendet hat, werden Sie durch Klicken auf den Link sofort in die Sitzung eingeladen.

Schritt 8 - Das Anzeigen der Leistung ist Stand der Technik
Wenn Sie den Bildschirm eines anderen Benutzers anzeigen, ist join.me vollständig auf Ihren Webbrowser angewiesen. Beim Testen mit Chrome und Firefox hatte der Stream eine unglaubliche Leistung. Es war schnell, und ich meine, es fühlte sich eher wie eine lokale Remotedesktopsitzung an, als es eine Remotefreigabe mit einer Entfernung von 3.000 Meilen tat, und so haben wir es getestet. Es unterstützt sogar Browser-Zoom, so dass Sie es so groß oder klein wie Sie möchten in Ihrem Fenster machen können.

Schritt 9 - So installieren Sie Join.me
Die Installation ist auch sehr einfach, obwohl Sie sie jederzeit einfach von der join.me-Seite erneut herunterladen können. Um join.me zu installieren, geben Sie einfach Ihren Bildschirm frei - er muss nicht einmal mit anderen Betrachtern zusammen sein. Sobald Sie die App ausgeführt haben, wird eine Option angezeigt, wenn Sie auf Schließen klicken, um Join.me zu installieren. Aktivieren Sie einfach das Kontrollkästchen Install join.me auf meinem Desktop, um zukünftige Meetings schneller zu starten . Es speichert es dann auf Ihrem System und erstellt eine Verknüpfung im Startmenü und auf dem Desktop.

Fazit 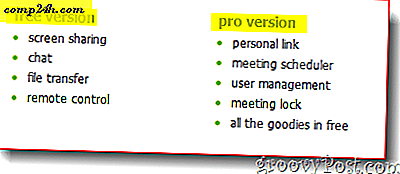
![]()
Join.me ist einfach, effektiv und hat eine großartige Leistung. Wenn Sie eine einfache Lösung für Bildschirmfreigaben, Konferenzen oder Remoteunterstützung benötigen, ist dies die richtige Lösung.
Für den Preis von kostenlos, wird es nicht groovier als diese jedoch, wenn Sie oder Ihr Unternehmen ein paar weitere Funktionen wie persönliche Links für die Weitergabe benötigt, so dass Sie im Voraus den Link zu Ihrer Präsentation senden können, können Sie für die PRO-Version, die bei $ 29 / Monat beginnt.

Das "Treffen" ist vorbei, mit dieser App soll die Distanz zwischen Menschen die Zusammenarbeit nicht mehr behindern und daher join.me bekommt definitiv zwei Daumen hoch!