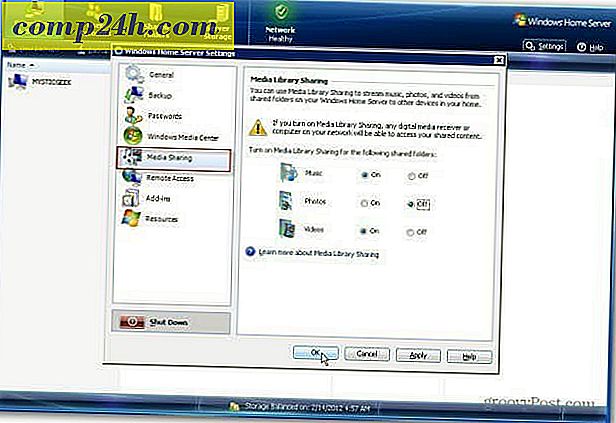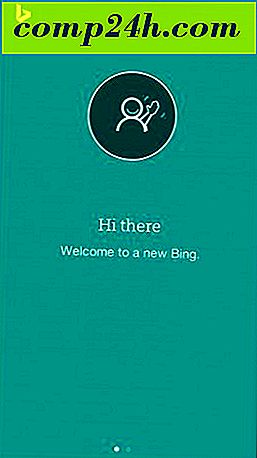Lightroom und Photoshop für Smartphone-Fotografie
Wann hast du das letzte Mal zu dir gesagt "Verdammt! Warum habe ich meine Kamera zu Hause gelassen? In meinem Fall war das schon sehr lange her. Wer ist schuld? Smartphones, offensichtlich! Fast alle High-End- und sogar Mittelklasse-Smartphones bieten heute großartige Kameras. So lange du weißt, was du machst, kannst du immer noch tolle Schnappschüsse machen, ohne ständig schwere Fotoausrüstung herumschleppen zu müssen.
Hier sind einige Möglichkeiten, wie Sie Ihre mobile Fotografie mit Photoshop und Lightroom noch besser machen können:
Erstellen Sie ein HDR-Panorama
Panoramen mit Telefonen sind großartig. HDR-Fotos sind auch großartig. Also lass mich dich fragen - Warum nicht beides? Hier sind die einfachen Schritte zum Erstellen eines HDR-Panoramas:
1. Nehmen Sie eine Reihe überlappender HDR-Fotos auf
Laden Sie Ihre Kamera, stellen Sie sie auf HDR-Modus und nehmen Sie so viele überlappende Fotos wie Sie möchten.

2. Laden Sie sie auf Ihren Computer hoch
Keine speziellen Anweisungen benötigt hier. OneDrive, Dropbox, Pushbullet ... die Liste geht weiter und weiter. Verwenden Sie, was auch immer Sie mögen, um diese Fotos zu vermitteln.
3. Zusammenführen Ihres Panoramas
Verwenden Sie zum Zusammenführen die Option Photomerge von Photoshop, die Sie unter Datei> Automatisieren> Photomerge finden. Wenn Sie Adobe Bridge bevorzugen, können Sie sich darauf verlassen.

Wählen Sie Auto-Modus und verwenden Sie die Schaltfläche Durchsuchen, um Ihre Bilder zu finden.

Drücken Sie OK und genießen Sie die Show - Photoshop sollte Ihre Bilder in kürzester Zeit ausrichten und zusammenführen. Sobald es fertig ist, können Sie das Bild in einem bevorzugten Format speichern. Hier ist ein Beispiel:

Verbessere den Dynamikbereich
Ist es schwer, den bewölkten Himmel in deinen Telefonfotos am Tag zu sehen? Vielleicht sind deine Freunde alle Silhouetten, wenn sie gegen einen wunderschönen Sonnenuntergang geschossen werden? Keine Sorge - das können wir beheben!
1. Importieren Sie Ihre Fotos in Lightroom
Klicken Sie in der Bibliotheksansicht auf die Schaltfläche Importieren unten links, um Ihre neuen Fotos hinzuzufügen.



2. Ziehen Sie Highlights, Boost Shadows
Experimentieren Sie mit den Highlight- und Shadow-Slidern im Entwicklungsmodus. Ziehen Sie die Schieberegler nicht bis zu -100 und -100, da die meisten Smartphone-Kameras überhaupt nicht so viel Dynamik erfassen können.

3. Export in höchster Qualität und Originalgröße
Halten Sie Ihr Foto in bester Qualität, indem Sie den Schieberegler für die Qualität auf 100 ziehen und das Häkchen bei "Größe anpassen" entfernen.

Hier ist ein kurzes vorher / nachher. Beachten Sie, wie das weiße Leuchten am Himmel verschwunden ist und wie die Details in den Schattenbereichen vollständig wiederhergestellt sind.


Lärmminderung
Lärm - diese fiesen kleinen Dinge in Ihren Fotos, die Sie an eine kaputte analoge TV-Antenne erinnern. Zum Glück - Sie können sie loswerden! Zumindest teilweise. Hier ist wie:
1. Importieren Sie Ihre Fotos in Lightroom
Erneut - verwenden Sie "Importieren", um Ihre Fotos in Ihre Bibliothek zu bekommen.



2. Verwenden Sie das Detailfeld, um das Rauschen zu reduzieren
Während Sie sich im Entwicklungsmodus befinden, verwenden Sie die Rauschreduzierung aus dem Rauschbereich, um Ihrem Bild eine allgemeine Säuberung zu geben.

3. Verwenden Sie das Pinselwerkzeug zur selektiven Geräuschreduzierung
Sie können das Pinselwerkzeug in Lightroom verwenden, um Rauschen in dunkleren Bereichen eines Bildes selektiv zu reduzieren. Im Folgenden finden Sie die Einstellungen, die ich verwende - experimentieren Sie mit den Schiebereglern und optimieren Sie die Ergebnisse basierend auf dem Bild, mit dem Sie arbeiten.

3. Export in höchster Qualität und Originalgröße
Hier ist ein Vergleich des Originalbildes mit dem, wo ich das Rauschen reduziert habe:


Clarity Boost / Clarity Reduktion
1. Importieren Sie Ihre Fotos in Lightroom



2. Verwenden Sie den Schieberegler Klarheit
Sie können den Schieberegler Klarheit in Lightroom (oder den Schieberegler Definition in Apple Aperture) verwenden, um das Aussehen eines Bildes vollständig zu ändern.

3. Export in höchster Qualität und Originalgröße
Hier ist ein Vergleich zwischen der Verbesserung der Klarheit (links) und der Reduzierung der Klarheit (rechts):


Füge DOF hinzu (Bokeh)
Dies ist ein kleiner Trick, um Ihre Fotos professioneller aussehen zu lassen. Bokeh ist der unscharfe Hintergrund, der in Bildern erscheint, in denen nur die wichtigen Elemente im Fokus stehen.
Werfen Sie einen Blick auf unseren Artikel "Bokeh in Ihren Aufnahmen ohne teure Ausrüstung" für eine detailliertere Anleitung:

Für jetzt, das sind alle Tipps, die ich mir vorstellen kann. Denken Sie daran - Photoshop und Lightroom sind das ultimative Tor zur Kreativität. Probieren Sie verschiedene Techniken aus und schauen Sie sich unseren wachsenden Katalog an Photoshop-Tutorials an, falls Sie ein wenig zusätzliche Inspiration benötigen.