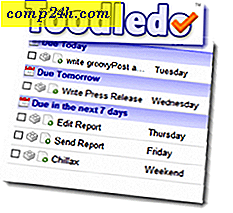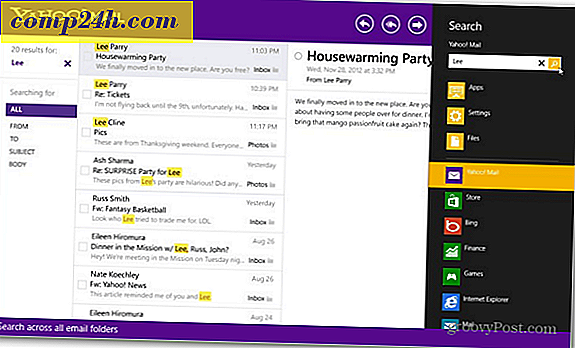Link Dropbox zu Microsoft Office und nie wieder Arbeit verlieren!
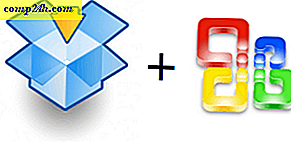
Kürzlich hatten wir ein grooviges Community-Mitglied, das aufgrund eines Sparkodes in Microsoft Excel 5 Stunden Arbeit an einer Tabelle verlor. Dieses Szenario ist ein Kopfschmerz, dem niemand jemals begegnen sollte. Ich weiß nicht, wie es dir geht, aber ich hasse es einfach zweimal. Wie auch immer, MrGroove war frustriert, da er die Daten nicht für unseren grooveReader bekommen konnte, also entschied er sich, eine dauerhafte Lösung zu finden. Erraten Sie, was! Nicht nur, dass er eine sehr gute Idee hatte, aber nach dem Testen funktioniert es perfekt! Einmal implementiert, wird es dem Verlust von Arbeit dauerhaft ein Ende setzen!
Im Mittelpunkt unseres groovigen Tips steht natürlich Dropbox. Wie Sie sehen, verfügt Dropbox über eine Groovy-Funktion, die frühere Versionen von Dateien, die in Ihrem Dropbox-Ordner synchronisiert wurden, 30 Tage * einschließlich gelöschter Dateien speichert . Wenn wir also Dropbox mit dem Standardverhalten von Microsoft Office und dessen Funktion zum automatischen Speichern kombinieren, können wir die Microsoft Office-Dokumente synchronisieren und sichern, während Sie sie in Echtzeit schreiben. Ist die Glühbirne schon ausgegangen? :)
Mit dieser Technik können Sie Dateien öffnen und Revisionen anzeigen oder zuvor gelöschte / verlorene Dateien wiederherstellen. Wenn Sie zum Beispiel AutoRecover / AutoSave auf 1-Minuten-Speicherintervalle eingestellt haben, können Sie technisch auf JEDES Dokument zurückgehen, an dem Sie jemals gearbeitet haben, sobald Sie diese Einstellung erhalten haben. Möchten Sie zu Ihrer Präsentation zurückkehren, die um 19:55 Uhr aussieht? Kein Problem! Oder vielleicht magst du die Version um 19:54 besser. Die Möglichkeiten sind nahezu endlos.
Bevor wir beginnen, möchte ich sicherstellen, dass Sie verstehen, dass dieser Trick, obwohl ich den Tipp mit Office 2010 zeige, für alle Anwendungen funktionieren sollte, die temporäre Dateien oder einen Autosave-Ordner mit früheren Versionen von Microsoft Office verwenden. Oh ja. Sehr groovy!
* Kostenlose Dropbox-Konten speichern nur 30 Tage früherer Versionen; bezahlte Versionen speichern jedoch Dateien für immer.
So verknüpfen Sie Dropbox mit Microsoft Office und verlieren nie wieder Dokumente
1. Der erste Schritt besteht darin, den Ort zu finden, an dem Office alles speichert. Wir müssen drei verschiedene Standorte für jede Anwendung in Office 2010 finden.
- Automatisches Wiederherstellen des Speicherorts
- Standardspeicherort für Dateien
- Speicherort für nicht gespeicherte Dokumente
Sobald Sie diese Orte gefunden haben, notieren Sie sich diese. Die beste Möglichkeit, sich an ihren genauen Speicherort zu erinnern, besteht darin, sie in einen geöffneten Editor zu kopieren und einzufügen . Unten sehen Sie, wie ich den Pfad beschriftete und den Link eingefügt habe, damit ich nicht vergessen würde, was was usw. war.

Schnell, hier ist, wie ich die drei Ordner in Microsoft Excel 2010 gefunden habe, da der Prozess für Word 2010 und PowerPoint 2010 relativ ähnlich ist.
Für Excel 2010 * sind die Speicherorte ' Standardspeicher ' und 'AutoWiederherstellen' wie folgt:
- automatische Wiederherstellung
- % UserProfile% AppDataRoamingMicrosoftExcel
- Standard-Datei speichern
- % UserProfile% Dokumente
Sie finden diese Standorte selbst, wenn Sie in Office 2010 auf das Menü " Datei"> "Optionen" zugreifen. Dort können Sie die Registerkarte " Speichern" aufrufen und die Standorte wie im folgenden Screenshot beschrieben durchsuchen.
* In Office 2007 und Office 2003 sowie Windows XP kann der Speicherort variieren. In meinem Beispiel würde dieses% UserProfile% folgendermaßen aussehen: C: UsersgrooveDexter. Dies liegt daran, dass% UserProfile% einfach ein universeller Windows-Code ist, mit dem Sie zu Ihrem Windows-Benutzerprofilordner gelangen.

2. Der Speicherort der nicht gespeicherten Datei unterscheidet sich ein wenig. In Office 2010 finden Sie es auf der Registerkarte Datei> Info . Von dort aus klicken Sie auf Versionen verwalten> Nicht gespeicherte Arbeitsmappen wiederherstellen.
Der Standardspeicherort ist der folgende *:
% UserProfile% AppDataLocalMicrosoftOfficeUnsavedFiles

Jetzt, wo Sie Ihre drei Speicherorte notiert haben, ist es Zeit, den Ordner in Dropbox zu erstellen.
3. Gehen Sie zu My Dropbox ( Ihrem Dropbox-Ordner auf Ihrem PC ) und erstellen Sie dann einen neuen Ordner namens Backup Copies, oder welchen Namen Sie auch immer finden mögen.

4. Öffnen Sie nun die Eingabeaufforderung.

5. In der Eingabeaufforderung erstellen Sie mit dem Befehl mklink / d eine symbolische Verknüpfung zu den Speicherorten Ihrer gespeicherten Office-Dateien. Wir müssen dies tun, da Dropbox standardmäßig Dateien und Ordner, die sich im Dropbox-Ordner befinden, nur SYNCHRONISIEREN oder sichern kann. Aus diesem Grund wollten wir Dropbox dazu bringen, zu denken, dass sich unsere Office Temporary / Autosave-Ordner im Dropbox-Ordner befinden.
Die Befehlssyntax lautet:
mklink / D " Neuer symbolischer Linkpfad in Ihrem Dropbox-Ordnerlinkname " " Ursprünglicher Pfad des Ordners, in dem Office-Dateien automatisch gespeichert werden "
Beispiel:
mklink / D "C: UsersDropboxMy DropboxBackup-KopienExcel_AutoRecover" "C: UsersgDextAppDataLocalMicrosoftOfficeUnsavedFiles"
Im obigen Beispiel erstelle ich den neuen Pfad in meinem Dropbox-Ordner " Sicherungskopien ". Das Excel_Autorecover musste ich manuell als den Namen des neuen Links eingeben .

6. Wiederholen Sie diesen Vorgang für jeden Ordner, indem Sie einen neuen Symlink ( Symbolic Link ) mit allen drei Ordnern zum Speichern von Office-Anwendungen erstellen. Beachten Sie, dass Ihr ungespeicherter Ordner von allen Office-Programmen verwandt wird, so dass Sie nur einen Link für es erstellen müssen. Dies gilt standardmäßig auch für Ihren Standardspeicherort.
7. Sobald Sie fertig sind, öffnen Sie Ihr Dropbox-Website-Konto und überprüfen Sie, ob alle Ordner ordnungsgemäß synchronisiert wurden.

8. Selbst wenn die automatische Wiederherstellungsdatei oder die nicht gespeicherte temporäre Datei von Ihrem Computer gelöscht wird, bleibt Dropbox für 30 Tage darauf stehen. Klicken Sie in Ihrer Dropbox-Online-Benutzeroberfläche auf Weitere Aktionen> Geöffnete Dateien anzeigen, um sie anzuzeigen.

9. Wie bei normalen Dateien archiviert Dropbox den Versionsverlauf gelöschter Dateien. Auf diese Weise haben Sie mehrere verschiedene Versionen jeder Datei, mit der Sie in Office arbeiten. Dropbox hält alle Ihre Office-Historien griffbereit. Oh ja, du kannst auch Dateien einfach wiederherstellen .

Sie können auch einfach mit der rechten Maustaste auf eine Datei oder einen Ordner klicken, um den Wiederherstellungsprozess zu starten.

Das ist es. Können Sie spüren, dass die Sorgen und der Stress einfach dahinschmelzen, dass alle Ihre Daten in der Dropbox-Cloud sicher gesichert und gesichert sind? Ich weiß, dass es mir besser geht!
Für einige könnte dieser Tipp etwas knifflig sein, weil wir Symlinks in einer Eingabeaufforderung einrichten, etc. Eine Option, wenn Sie einfach den Prozess möchten, ist nur, um Ihre AutoSpeichern oder temporären Ordner von Office oder anderen zeigen Anwendung, die Sie direkt in Ihren Dropbox-Ordner schützen möchten. Auf diese Weise müssen Sie sich nicht mit dem Erstellen von Symlinks usw. herumärgern. Obwohl ein wenig einfacher, denke ich, dass das mehr Arbeit ist, aber es ist ein einfacher Weg, das gleiche Ergebnis zu erzielen!
Fragen? Verwirrt? Brauche Hilfe? Schreibe eine Nachricht unten oder noch besser, poste deine Fragen in unserem kostenlosen Support-Forum, wo die gesamte Community von groovyReaders darauf wartet, dir zu helfen!