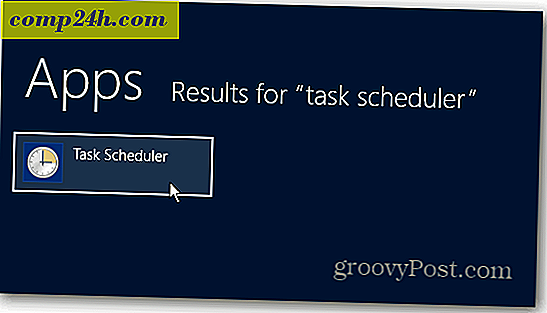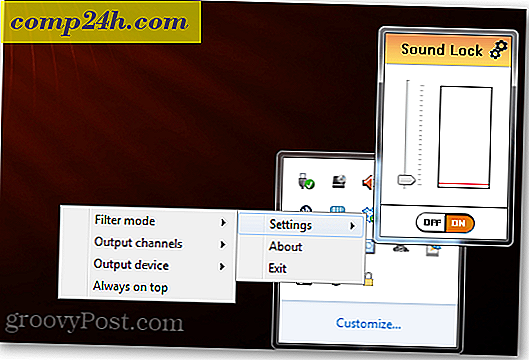Erstellen Sie PDFs und Fotos in Windows 8 Desktop-Programmen
Windows 8 öffnet PDFs und Fotos in Metro-Apps standardmäßig im Vollbildmodus, was lästig ist. Wenn Sie auf dem Desktop arbeiten, müssen Sie die Arbeit schnell erledigen und nicht zwischen Ihrer Arbeit und der neuen Windows 8-Benutzeroberfläche wechseln.
Windows 8 Foto und PDF Reader Apps
Bilder werden in der neuen Foto-App geöffnet, die an sich keine schreckliche Art ist, sie anzusehen. Es ist einfach und funktioniert gut auf einem Tablet oder Smartphone. Aber es kann mühsam und klobig auf einem herkömmlichen PC sein, wenn Sie versuchen, Arbeit auf dem Desktop zu erledigen.

Windows 8 Reader ist auch eine einfache und einfache PDF-App, die am besten für ein mobiles Gerät geeignet ist.

Öffnen Sie PDFs und Fotos in einem Desktop-Programm
Wie in Windows 7 können Sie das Programm ändern, das mit verschiedenen Dateitypen verknüpft ist. Es gibt mehrere Möglichkeiten, PDFs oder Fotos in einem Desktop-Programm Ihrer Wahl zu öffnen. Um sie vorübergehend zu öffnen, klicken Sie mit der rechten Maustaste auf die Datei und wählen Sie Öffnen mit und dann das Programm, das Sie verwenden möchten.

Hier habe ich es auf Foxit Reader eingestellt. Für einen minimalistischen Ansatz sollten Sie Google Chrome zum Standard-PDF-Reader machen.
Oder klicken Sie für Bilder mit der rechten Maustaste auf die Datei und wählen Sie Öffnen mit >> Windows Photo Viewer oder das Programm, das Sie verwenden möchten.

Ah, viel besser! Jetzt können Sie die Größe des Fensters leicht ändern und Ihre Arbeit erledigen. Photo Viewer verfügt über alle Optionen, die Sie in Windows 7 gewohnt sind.

Um ein PDF oder Bild in einem bestimmten Programm dauerhaft zu öffnen, gehen Sie zu Öffnen mit >> Wählen Sie Standardprogramm .

Eine Liste der Programme erscheint, klicken Sie auf die Datei, die Sie öffnen möchten. Hier wähle ich Windows Photo Viewer, um JPG-Dateien zu öffnen. Sie müssen es als Standard für andere Bilddateitypen wie PNG und GIF festlegen.

Sie können die gleichen Optionen zum Öffnen von Fotos oder PDFs über das neue Explorer-Menüband aufrufen und auf das Dropdown-Menü Öffnen auf der Registerkarte Start klicken.

Ändern Sie alle Dateitypzuordnungen
Anstatt jeden Dateityp einzeln auszuführen, können Sie Windows 8 so konfigurieren, dass alle Dateitypen in bestimmten Programmen auf einen Schlag geöffnet werden. Ziehen Sie das Hauptbenutzermenü auf dem Desktop hoch und wählen Sie Systemsteuerung.

Wählen Sie dann Standardprogramme in der Systemsteuerung.

Nächster Klick Verknüpfen Sie einen Dateityp oder ein Protokoll mit einem Programm.

Blättern Sie durch die Liste und markieren Sie einen Dateityp, klicken Sie auf Programm ändern und wählen Sie das gewünschte aus der Liste aus. Natürlich können Sie die Musik- und Videodateitypen auch in Desktop-Programmen ändern.



![Windows Live SkyDrive für Apple iOS [Erster Blick]](http://comp24h.com/img/reviews/380/windows-live-skydrive.png)