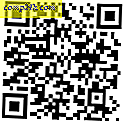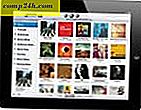Verwalten Sie WordPress von Ihrem Android-Gerät - Screenshot Tour
 Android wird heutzutage ziemlich groß, wie fast jeder weiß, und das treibt den Android-App-Markt voran. Eine App, die ich in letzter Zeit oft benutzt habe, ist die WordPress App. für Android ( hmm stell dir das vor! ) Es ist eine großartige App für alle Blogger da draußen, die Artikel oder Kommentare über den Lauf aktualisieren müssen. Heute werde ich dir eine vollständige Screenshot-Tour der App geben, sowie die Grundlagen, wie du sie einrichten kannst, um dich mit Android und WordPress zu versorgen.
Android wird heutzutage ziemlich groß, wie fast jeder weiß, und das treibt den Android-App-Markt voran. Eine App, die ich in letzter Zeit oft benutzt habe, ist die WordPress App. für Android ( hmm stell dir das vor! ) Es ist eine großartige App für alle Blogger da draußen, die Artikel oder Kommentare über den Lauf aktualisieren müssen. Heute werde ich dir eine vollständige Screenshot-Tour der App geben, sowie die Grundlagen, wie du sie einrichten kannst, um dich mit Android und WordPress zu versorgen.
Schritt 1 - WordPress für Android herunterladen (kostenlos!) 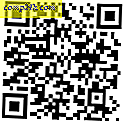
Gehen Sie von Ihrem Gerät zum Android Market und suchen Sie nach "wordpress", das beste Ergebnis sollte WordPress von Automattic, Inc. sein. Alternativ können Sie einen Barcode-Scanner auf Ihrem Gerät verwenden und den QR-Code auf der rechten Seite scannen; Dies bringt Sie direkt zur App.


Schritt 2 - Installieren Sie die App
Tippe einfach auf Installieren

Erlaube der App, auf die benötigten Systeme zuzugreifen, indem du auf OK klickst

Sie können Ihren Schatten herunterziehen und sehen, wie er installiert wird. Ich mag es, das zu tun

Schritt 3 - Öffnen Sie die App und konfigurieren Sie
Scrolle in deinen Apps nach unten und finde das WordPress-Icon. Tippe auf das WordPress- Symbol

Ziemlich

Akzeptieren Sie die Lizenzvereinbarung durch Antippen von Accept

Jetzt haben Sie mehrere Möglichkeiten. Sie können einen neuen Blog auf WordPress.com starten, bestehenden WordPress.com Blog hinzufügen oder bestehenden WordPress hinzufügen. Organisationsstelle Diese können verwirrend sein, wenn Sie nicht wissen, wie WordPress funktioniert.
Wenn du einen HOSTED WordPress Blog hast und dich von wordpress.com aus anmeldet, kannst du die Option Bestehenden WordPress.com Blog hinzufügen verwenden.
Wenn Sie Ihre eigene Website außerhalb von WordPress.com gehostet haben, verwenden Sie wahrscheinlich die Option Vorhandene WordPress.org-Website hinzufügen.
Für dieses Tutorial verwenden wir unser selbst gehostetes WordPress, also melden wir uns als Add existing WordPress.org-Seite an

Geben Sie Ihre Kontodaten ein: Blog URL, Benutzername, Passwort - tippen Sie dann auf Speichern

Und es ist bereit für den Einsatz!

Verwenden der Android WordPress App
Tippen Sie auf Ihren Blog-Titel, wie im vorherigen Screenshot gezeigt, und Sie sehen einen Bildschirm, der so aussieht (siehe unten).
Von hier aus können Sie Ihre Kommentare, Beiträge, Seiten und Statistiken durchsuchen - wenn Sie Berechtigungen haben! Manchmal sind Sie nur ein Mitwirkender oder ein Autor, so dass Sie nicht auf einige Funktionen in dieser App zugreifen können und Sie erhalten eine Fehlermeldung.
Tippe auf Posts und wir sehen uns ein paar Artikel an, die ich geschrieben habe

Tippe auf das Pluszeichen (+) und du wirst direkt in den Editor geschossen, um einen neuen Beitrag zu erstellen

Es ist ein ziemlich robuster Editor, der nur eine App für mobile Geräte ist. Sie haben die grundlegenden Funktionen, die Sie in Ihrem Web-Editor haben. Sie haben jedoch nicht die erweiterte "Küchenspüle" oder die Codeansicht, aber diese App ist nicht dazu gedacht, Ihr tägliches Tool für Blog-Postings zu sein.


Verlassen Sie den Post-Editor mit der Zurück-Schaltfläche Ihres Geräts und tippen Sie auf die Menüschaltfläche Ihres Geräts . Tippen Sie dort auf Blog-Einstellungen

Von hier aus können Sie nach unten scrollen, und Sie finden den Bereich " Standort ". Hier können Sie auswählen, ob Ihre Posts Geotagged haben möchten - standardmäßig ist diese Einstellung deaktiviert .

Lasst uns jetzt zum Hauptbildschirm zurückkehren, wo er uns unsere Blogs zeigt; Sie können dies tun, indem Sie zweimal auf den Zurück-Button Ihres Geräts tippen . Tippen Sie dann auf die Schaltfläche Ihres Gerätemenüs und wählen Sie Einstellungen .

Sie können Ihre Einstellungen für die Kommentarbenachrichtigung auswählen und eine eindeutige Post-Signatur erstellen, damit die Nutzer Sie über Ihr Android-Gerät informieren können

Mehrere WordPress-Accounts verwalten
Dieser Prozess ist kinderleicht mit der WordPress App zu machen. Tippen Sie auf dem Hauptbildschirm von WordPress auf Ihrem Gerät auf Menü und dann auf Konto hinzufügen. Befolgen Sie die gleichen Schritte wie zuvor, und Sie werden von Ihrem Android-Gerät mit Multi-Blog-Management grooving sein!

Also was denkst du - ist diese App groovy oder was? Kommentieren Sie unten und lassen Sie uns wissen, was Sie denken!
Über den Autor: Jordanien Austin
Webdesigner und Entwickler bei Tag, groovyContributor bei Nacht. Fühlen Sie sich frei, eine Notiz unten für Jordan fallen zu lassen oder ihn auf seinem persönlichen blog missingdesign.com zu jagen.