Microsoft macht den Wechsel von Google Mail zu Outlook.com viel einfacher
Microsoft hat bekannt gegeben, dass es den Prozess der Umstellung von Google Mail auf Outlook.com vereinfacht. Wir haben uns vor mehr als einem Jahr angesehen, wie Google Mail zu Outlook.com hinzugefügt wird. Microsoft hat den Prozess überarbeitet und optimiert. Hier ist ein Blick darauf, wie der Prozess viel einfacher geworden ist.
Importieren Sie Google Mail in Outlook.com
Erstellen Sie ein neues Konto oder melden Sie sich bei Ihrem bestehenden an und gehen Sie zu Posteingang> Optionen> E-Mail-Konten importieren . Oder klicken Sie einfach auf diesen Link, um den Import-Assistenten zu starten.
Wenn Sie neu bei Outlook.com sind und nicht mit der Benutzeroberfläche vertraut sind, folgt hier Schritt für Schritt:
Klicken Sie auf Einstellungen (Zahnradsymbol) und dann auf Weitere E-Mail-Einstellungen.
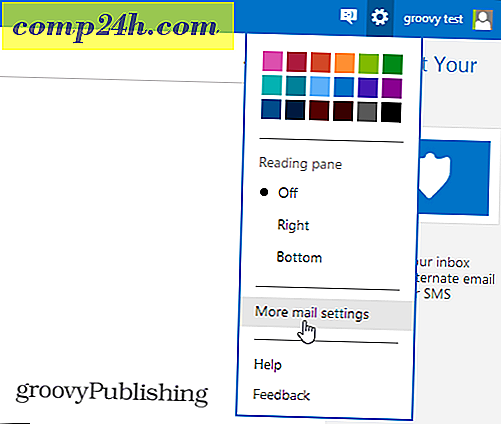
Klicken Sie dann im Abschnitt Verwalten Ihres Kontos auf E-Mail-Konten importieren .

Auf dem nächsten Bildschirm klicken Sie auf Google.

Dadurch wird der Import-Assistent gestartet. Wenn Sie auf Optionen klicken, können Sie auswählen, ob Sie E-Mails in vorhandene Ordner importieren oder neue E-Mails importieren möchten. Die Standardeinstellung sollte für die meisten Personen in Ordnung sein.

Nachdem Sie auf die Schaltfläche Start geklickt haben, müssen Sie die Online-App autorisieren, um auf Ihr Google-Konto zuzugreifen.

Das ist es! Sie erhalten eine Nachricht, dass Microsoft die Daten aus dem Google Mail-Konto importiert, bei dem Sie gerade angemeldet sind.

Dinge, die beim Importieren von Google Mail nach Outlook.com im Auge behalten werden
Denken Sie daran, dass die Gmail (Nachrichten und Kontakte), die in Ihr Outlook.com-Konto importiert werden, von dem Google-Konto stammen, bei dem Sie gerade angemeldet sind. Dies kann ein wenig verwirrend sein, wenn Sie mehrere Google Mail-Konten haben - insbesondere ein Google Apps-Geschäftskonto.
Sie können den Fortschritt des Imports von Ihrem Outlook.com-Posteingang überprüfen. Denken Sie daran, wenn Sie eine Menge Mails und Kontakte haben, wird es eine lange Zeit dauern. Wenn dies der Fall ist, sollten Sie dies für die Nacht oder das Wochenende einrichten.

Eine eklatante Auslassung ist, dass dieses Tool nicht die Möglichkeit hat, Google Kalender-Ereignisse zu importieren, hoffentlich ist das etwas, an dem das Team in Redmond arbeitet.
Außerdem erhalten Sie die folgenden Anweisungen, wie Sie alle zukünftigen Google Mail-Nachrichten an Ihr Outlook.com-Konto weiterleiten können:
- Melden Sie sich in separaten Browserfenstern bei Google Mail und Outlook.com an.
- Öffnen Sie die Weiterleitung und POP / IMAP in den Google Mail-Einstellungen, indem Sie hier klicken.
- Klicken Sie auf Eine Weiterleitungsadresse hinzufügen und geben Sie "[email protected]" ein.
- Klicken Sie auf Weiter und fahren Sie fort. Google Mail sendet eine Bestätigung an Ihren Outlook.com-Posteingang.
- Öffnen Sie in Ihrem Outlook.com-Posteingang die Bestätigungs-E-Mail. Sie werden den Bestätigungscode finden.
- Kehren Sie zu den Google Mail-Einstellungen zurück, geben Sie den Bestätigungscode ein und klicken Sie auf Überprüfen.
- Klicken Sie auf Kopie der eingehenden E-Mails weiterleiten an und wählen Sie "[email protected]".
- Klicken Sie auf Änderungen speichern.



![Verwalten Sie schnell Netzwerkadapter in Windows 7 [How-To]](http://comp24h.com/img/microsoft/633/quickly-manage-network-adapters-windows-7.png)


