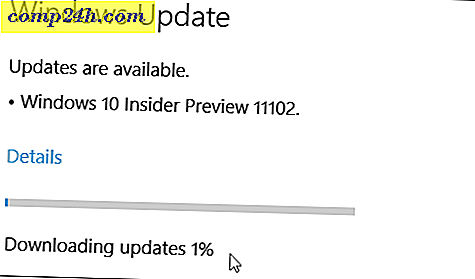Ein neuer Ansatz für HDR in Photoshop
Was ist HDR?
High-Dynamic-Range-Imaging ( HDRI oder HDR ) ist eine Reihe von Methoden für die Bildgebung und Fotografie um einen größeren dynamischen Bereich zwischen den hellsten und dunkelsten Bereichen eines Bildes zu erfassen, als dies bei derzeitigen digitalen Standardbildverfahren oder fotografischen Verfahren der Fall ist. HDR-Bilder können den Bereich von Intensitätspegeln, die in realen Szenen gefunden werden, genauer darstellen, von direktem Sonnenlicht bis zu schwachem Sternenlicht, und werden oft durch eine Vielzahl von unterschiedlich belichteten Bildern desselben Gegenstands erfasst.
- aus Wikipedia.
Wie kann ich ein HDR-Foto machen?
Wir haben bereits in der Vergangenheit über HDR-Fotografie gesprochen und Ihnen sogar die grundlegende HDR-Methode "Zusammenführen zu HDR" in Photoshop gezeigt. Für dieses Tutorial können Sie nur zwei Bilder verwenden - eines, das leicht unterbelichtet und ein überbelichtet ist. Wenn Ihre Kamera eine Menge Dynamik hat, können Sie nur ein Bild verwenden, aber ich bevorzuge immer zwei, da Sie nie vorhersagen können, wie schwierig es ist, mit Ihrer Beleuchtung umzugehen.
Zusammenführung zu HDR
Wir werden Ebenenmasken und einige andere Anpassungen verwenden, um den HDR-Effekt zu erzielen. Ich habe meine zwei Fotos wie folgt fertig - unter und überbelichtet.

Ich werde die erste in Photoshop ziehen.

Ziehen Sie dann das zweite (überbelichtete Bild) darüber.

Drücken Sie die Eingabetaste, um das Bild zu platzieren, nachdem Sie diese Anleitungen angezeigt haben. Stellen Sie sicher, dass die Bilder richtig übereinander liegen.

Stellen Sie im Ebenenbedienfeld sicher, dass die oberste Ebene das überbelichtete Bild ist. Dies ist zwar nicht zu 100% verpflichtend, aber es macht die Dinge etwas einfacher.

Fügen Sie zum Hinzufügen des HDR-Effekts eine Ebenenmaske zu Ihrer obersten Ebene hinzu. Wählen Sie dazu die oberste Ebene und klicken Sie auf die Schaltfläche Ebenenmaske hinzufügen.

Du solltest etwas bekommen, das so aussieht.

Blenden Sie nun diesen ungewollten überbelichteten Himmel aus und behalten Sie den unteren Teil des Bildes. Beginnen Sie mit der Auswahl einer schwarzen Vordergrundfarbe und eines weißen Hintergrunds und umgekehrt.

Nimm ein Farbverlaufswerkzeug (G) und wähle den ersten Farbverlauf - Vordergrund bis Hintergrund.

Klicken Sie einmal mit der linken Maustaste auf Ihre Ebenenmaske, um sicherzustellen, dass sie immer noch ausgewählt ist.

Ziehen Sie dann Ihren Farbverlauf heraus, je nachdem, welche Bereiche Sie behalten möchten. Die schwarzen Bereiche des Gradienten werden transparent und die weißen bleiben erhalten.

Ihre Ebenenmaske sieht etwa so aus:

Du bist schon fertig! Wenn Ihnen die Ergebnisse gefallen, können Sie hier anhalten und kurz Strg + Umschalt + S drücken, um schnell zum Dialogfeld Speichern unter zu gelangen.

Wenn Sie Ihr Bild jedoch noch weiter verbessern möchten, können Sie mithilfe von Anpassungsebenen noch mehr Wow-Faktor aus Ihrem Bild herausholen. Versuchen Sie eine Helligkeits- und Kontrastschicht für Anfänger.