OS X Lion: Importieren Sie Google Kalender in iCloud
Wenn Sie von Google Kalender zu iCloud wechseln, müssen Sie nicht jedes Ereignis manuell hinzufügen. So importieren Sie Ihren gesamten Google Kalender in iCloud.
Navigieren Sie auf Ihrem Mac zu Systemeinstellungen >> Internet und Wireless und klicken Sie auf das iCloud-Symbol.
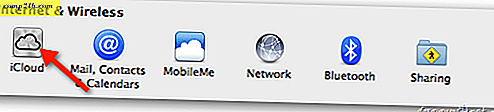
Geben Sie Ihre Apple ID und Ihr Passwort ein, um iCloud für die Verwendung mit Kontakten, Kalendern und Lesezeichen einzurichten.

Stellen Sie in der iCloud-Systemsteuerung sicher, dass Kalender aktiviert ist.

Öffnen Sie anschließend Safari, melden Sie sich bei Ihrem Google-Konto an und öffnen Sie Ihren Kalender. Klicken Sie auf das Zahnradsymbol und wählen Sie Kalendereinstellungen.

Klicken Sie in den Kalendereinstellungen auf Kalender.

Wählen Sie als Nächstes den Kalender aus, den Sie in iCloud importieren möchten.

Scrollen Sie die Seite herunter und klicken Sie im Bereich Private Adresse auf die grüne ICAL-Schaltfläche.

Der Bildschirm Kalenderadresse enthält einen Link zu Ihrem Kalender. Klicken Sie auf den Link, um Ihren Kalender herunterzuladen.

Nach dem Herunterladen der .ics-Datei doppelklicken Sie darauf, um iCal zu öffnen.

Wählen Sie den iCloud-Kalender aus, dem Ereignisse hinzugefügt werden sollen, und klicken Sie auf OK. Jetzt synchronisiert Ihr Google Kalender Ihren Mac mit anderen Apple-Geräten.

Hinweis: Wenn Sie bereits einen Google-Kalender in iCal eingerichtet haben, entfernen Sie ihn, damit Ereignisse nicht zweimal angezeigt werden. Um es zu entfernen, gehe zurück zu Systemeinstellungen >> Internet & Drahtlos und klicke auf Mail, Kontakte & Kalender.

Suchen Sie das Google-Konto, das mit dem Kalender verknüpft ist, den Sie gerade in iCloud importiert haben. Deaktivieren Sie Kalender.

Das ist es! Jetzt haben Sie Zugriff auf Ihren Google Kalender in iCal und können über iCloud mit Geräten synchronisieren. Befolgen Sie diese Schritte für jeden gewünschten Google Kalender in iCloud.





