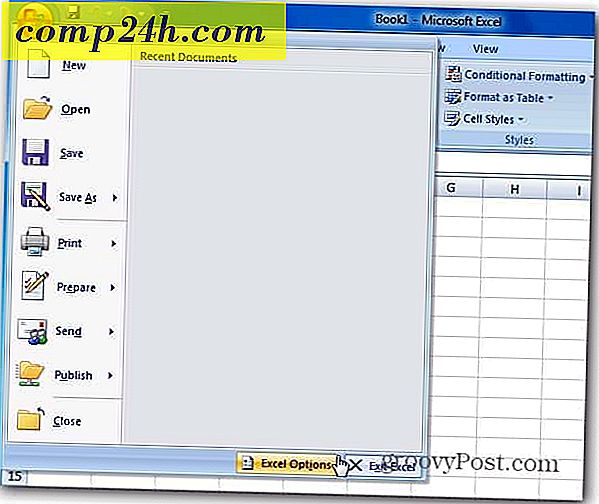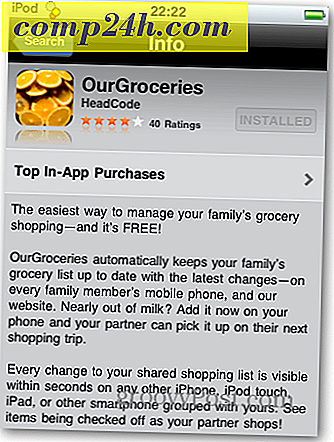Pen-Tip-Integration mit OneNote Mobile im Windows 10 Anniversary Update
Der Pen ist im Windows 10 Anniversary Update noch mächtiger und bietet eine Vielzahl von Verbesserungen. So werden Geräte wie das Surface Pro noch ansprechender und natürlicher. Wir haben uns den neuen Windows Ink Workspace angesehen, der kleine Apps enthält, mit denen Sie eine Notiz vorbereiten, Anmerkungen hinzufügen oder eine Idee skizzieren können. Der Pen arbeitet über diese brandneuen Innovationen hinaus. Seit Windows 8 enthält Microsoft eine moderne Version von OneNote, die ständig mit neuen Funktionen und Funktionen aktualisiert wird. In diesem Artikel erfahren Sie, wie Sie mit dem Stift beginnen können, wenn Sie ein unterstütztes Gerät besitzen.
Verwenden Sie Ihren Stift im Windows 10 Anniversary Update
Für jeden Schüler, der zurück in die Schule geht, oder für einen Business-Profi, der auf natürliche Weise Informationen erfassen oder Inhalte erstellen möchte, ist der Stift ein ausgezeichneter Weg, dies zu tun. Der erste Ort nach dem Update auf das Windows 10 Anniversary Update sind die Stifteinstellungen. Klicken Sie auf Start> Einstellungen> Geräte> Stift- und Windows-Tinte . Hier können Sie einige Anpassungen vornehmen, um Ihren Stift mit Windows 10 komfortabel zu verwenden. Benutzer können den Stift für die Verwendung mit der rechten oder der linken Hand einstellen und Verhalten bei der Interaktion mit dem Windows-Desktop festlegen.
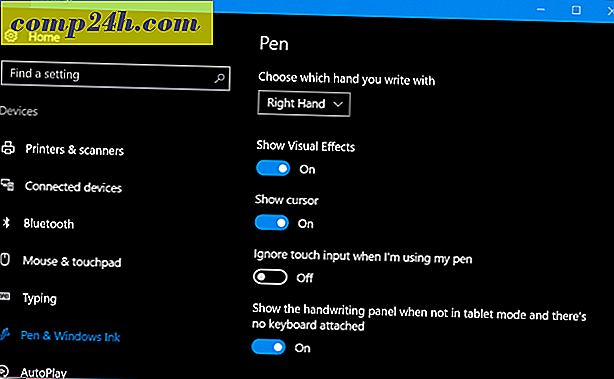
Sie können zusätzliche Verhaltensweisen ändern, indem Sie beispielsweise die Schaltfläche "Stift" so einstellen, dass eine bestimmte Anwendung geöffnet wird. Standardmäßig ist Click Once festgelegt, um Windows Ink Workspace zu starten. Weitere Anpassungen können vorgenommen werden, z. B. Starten von Skizzenblock, Haftnotizen oder Bildschirmskizze. Andere Optionen, aus denen Sie wählen können, sind OneNote Universal oder eine klassische Desktop-App.
Wenn Sie Windows Ink Workspace beibehalten möchten, können Sie die Stifttaste konfigurieren. Machen Sie den Ink Workspace über den Sign Bildschirm zugänglich, auch wenn das Gerät gesperrt ist. Doppelklick-Aktion kann auch für eine sekundäre Anwendung festgelegt werden. Wenn Sie also gelegentlich OneNote aufrufen müssen, können Sie dazu die Stifttaste anpassen. Ich musste zuerst meinen Stift per Bluetooth paaren, damit das funktioniert. In unserem vorherigen Artikel erfahren Sie, wie Bluetooth-Geräte in Windows 10 gekoppelt werden. Eine Aktion zum Drücken und Halten kann auch zum Starten von Anwendungen eingerichtet werden. Ich habe mir vorgenommen, Cortana zu starten.

Verwenden von OneNote Universal mit Ihrem Stift
Sobald Sie Ihren Stift so eingerichtet haben, wie Sie möchten, können Sie damit beginnen, Informationen einzugeben und mit Ihren Anwendungen zu interagieren. OneNote ist eine leistungsstarke universelle App für Notizen, kostenlos mit Windows 10 gebündelt. Sie können damit Notizen erstellen und sie auf allen Ihren Geräten mit OneNote und OneNote Online synchronisieren lassen. Die OneNote-Anwendung ist leicht zu starten. Zunächst müssen Sie sich in Ihrem Microsoft-Konto anmelden, um Ihre Notizen und Seiten synchronisiert zu halten.
Im Gegensatz zur Desktop-Version von OneNote bietet die universelle App eine einfachere Benutzeroberfläche. Ganz oben befindet sich ein Hamburger-Menü, in dem Sie auf aktuelle Notizen zugreifen, Abschnitte drucken, Feedback geben und App-Einstellungen ändern oder sich abmelden können. Obwohl OneNote eine Stift-freundliche Anwendung ist, funktioniert es genauso gut mit Touch and Keyboard. Sie können sogar eine Mischung von Inhalten eingeben, die geschriebenen Text und gezeichnete Formen enthält.

Es gibt mehrere Registerkarten, mit denen Sie Notizen, Stift und Touch-Verhalten bei der Arbeit in OneNote Universal formatieren können.
Die Registerkarte Home enthält Schaltflächen zum Ändern von Text wie Schriftart, Aufzählungszeichen, Einrückung, Zugriff auf die Kamera und Einfügen eines Bildes.

In der Registerkarte Einfügen können Sie eine Tabelle, Anhänge wie ein Word-Dokument oder eine Tabelle einfügen, auf die Kamera zugreifen oder Bilder und Hyperlinks hinzufügen.

Die Registerkarte Zeichnen bietet eine Vielzahl kreativer Werkzeuge für die Verwendung des Stifts. Sie können eine Auswahl treffen, den Radierer aktivieren und verschiedene Tipps wie Stift, Stift und Stärke auswählen. Benutzer können aus einer breiten Palette von Tintenfarben auswählen, darunter lustige Tinteneffekte mit galaktischen und Regenbogenfarben.

Sie können auch die Option zum Verwenden von Berührung oder einer Maus aktivieren, um Zeichnungen im Handumdrehen in Formen zu zeichnen und zu konvertieren. Sie können OneNote auch zum Konvertieren und Lösen mathematischer Gleichungen verwenden.

Registerkarte " Ansicht" - Sie können Linienlinien aktivieren, vergrößern oder verkleinern, die Seitenliste ausblenden und den eingegebenen Inhalt erneut wiedergeben.

Um eine neue Seite zu erstellen, klicken Sie auf die Schaltfläche Seite hinzufügen.

Wenn Sie eine Schnittseite wie Löschen, Verschieben, Kopieren oder Verknüpfen ändern möchten, klicken Sie mit der rechten Maustaste darauf und wählen Sie die gewünschte Option.

Um mit dem Schreiben von Text zu beginnen, wählen Sie eine der verfügbaren Stiftspitzen aus. Wenn Sie es vorziehen, mit Bleistift zu schreiben oder eine Form zu zeichnen, können Sie das wählen.


Wenn Sie die dargestellte Form konvertieren möchten, klicken Sie zuerst auf "In Formen umwandeln" und zeichnen Sie dann mit dem Stift eine bestimmte Form. OneNote erkennt die Form automatisch und konvertiert sie.

Seit ich meine Surface Pro 3 habe, habe ich interessante Möglichkeiten gefunden, den Stift als Teil meines Workflows zu verwenden. Wenn Sie Desktop Office installiert haben, können Sie auf viele der gleichen Farbwerkzeugen in Word 2016 zugreifen. Wenn Sie jemals in ein Tablet, Funktionen und Funktionen investieren wollten, ist dies ein guter Grund, einen zu bekommen. Stellen Sie sicher, dass Sie die OneNote Clipper-Erweiterung installieren. Es ist großartig für die Recherche und Erfassung von Informationen. Sie können einen Artikel schnell an OneNote senden und dann mit Anmerkungen versehen.
Verwenden Sie Windows 10 auf einem Tablet-Gerät? Haben Sie das Update zum Jahrestag aktualisiert? Wenn ja, lassen Sie uns wissen, welche Neuerungen Sie in den neuesten Updates finden.