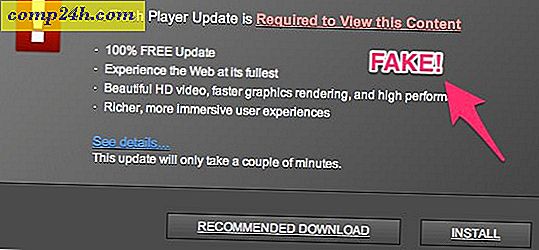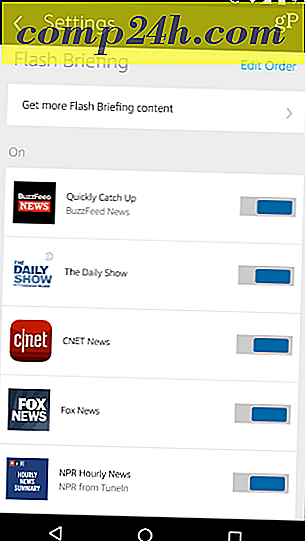Photoshop: Erstellen Sie den Foto-in-Foto-Effekt
Für diejenigen von euch, die etwas Einfaches, aber unglaublich Kreatives mit ihren Bildern machen wollen, hier ist ein schnelles Foto-in-Foto-Effekt-Tutorial. Es funktioniert mit neuen sowie alten Versionen von Photoshop und dauert nur ein paar Minuten.
Photoshop-Foto-in-Foto-Effekt erstellen
Das Beispielbild, das ich in diesem Tutorial verwenden werde, wurde freundlicherweise von muha on flickr zur Verfügung gestellt. Sie können es herunterladen, indem Sie auf das Bild unten klicken:

Schritt 1
Beginnen Sie mit dem Öffnen des Bildes in Photoshop. Eine schnelle Strg + O kann Ihnen dabei helfen, oder Sie können die Datei einfach in Photoshop ziehen, um mit der Bearbeitung zu beginnen.

Schritt 2
Heben Sie das Auswahlrechteck vom Werkzeugmenü auf oder drücken Sie "M" auf Ihrer Tastatur.

Ziehen Sie eine schnelle Auswahl aus dem Bereich, in dem Sie den Photo-in-Photo-Effekt haben möchten.

Ein kurzer Tipp für diesen Teil - Sie können mit der rechten Maustaste auf Ihre Auswahl klicken und "Auswahl transformieren" wählen, wenn Sie kreativer werden und den Effekt in einem leichten Winkel erzeugen möchten. Eine weitere gute Möglichkeit, Ihre Auswahl zu ändern, ist, sie exakt dorthin zu verschieben, wo Sie sie haben möchten.

Schritt 3
Nachdem Sie Ihre Umwandlung angewendet haben, drücken Sie die Eingabetaste auf Ihrer Tastatur. Klicken Sie dann mit der rechten Maustaste in Ihre Auswahl und wählen Sie "Layer Via Copy".

Dadurch wird der ausgewählte Bereich auf eine neue Ebene kopiert, wo die Bearbeitung sicher ist und das ursprüngliche Bild nicht verändert wird.

Schritt 4
Jetzt können wir anfangen, den tatsächlichen Effekt anzuwenden. Klicken Sie mit der rechten Maustaste auf die neu erstellte Ebene und wählen Sie "Fülloptionen".

Beginnen Sie, indem Sie den Effekt "Schlaganfall" hinzufügen. Im Folgenden sind die Einstellungen, die ich verwende, aber bedenke, dass dies nur mein Geschmack ist. Sie können kreativ werden und mit den Einstellungen selbst experimentieren.

Größe: Von 10 bis 150, abhängig von der Bildgröße
Position: Innen
Mischmodus: Normal
Deckkraft: 100%
Füllart: Farbe
Farbe: Weiß (#ffffff)
Sie können auch einige andere zusätzliche Effekte hinzufügen, um das Thema weiter hervorzuheben. Meine Favoriten sind Schlagschatten und Innerer Schatten. Beginnen mit Drop Shadow, hier sind die Einstellungen, die ich normalerweise verwende:

Mischmodus: Normal
Farbe: Schwarz (# 000000)
Opazität: Von 40 bis 80 je nach Geschmack
Winkel: Irgendein
Entfernung: 0
Verbreitung: 0
Größe: Von 30 bis 150 je nach Bildgröße und nach Ihrem Geschmack
Und hier ist ein schnelles Beispiel für Inner Shadow:

Mischmodus: Normal
Farbe: Schwarz (# 000000)
Winkel: Irgendein
Entfernung: Von 5 bis 30, je nach Geschmack
Choke: 0
Größe: Von 10 bis 120 je nach Bildgröße und nach Ihrem Geschmack
Sobald Sie mit den angewendeten Effekten zufrieden sind, drücken Sie auf OK, um sie auf die Ebene anzuwenden und die Optionen für die Ebenenstile zu beenden.

Schritt 4
Da wir mit der Anwendung des Fotorahmeneffekts auf unsere oberste Ebene bereits fertig sind, können wir uns dem eigentlichen Bild zuwenden. Beginnen Sie, indem Sie mit der linken Maustaste auf die untere Ebene klicken, um sicherzustellen, dass sie ausgewählt ist (Tipp: Wenn der Name der Ebene ein Hintergrund in Kursivschrift ist, doppelklicken Sie darauf und drücken Sie OK, um sie in eine entsperrte Ebene zu konvertieren) .

Einer meiner Lieblings-Effekte ist der klassische und scharfe Kontrast zwischen Schwarz und Weiß und Farbe. Sie können dies selbst ausprobieren, indem Sie eine S / W-Einstellungsebene hinzufügen ...

... und einige der Einstellungen optimieren, bis alles gut aussieht:

Schritt 5 (optional)
Sie können Ihr Bild direkt nach Abschluss des vierten Schritts speichern, aber wenn Sie das Gefühl haben, dass Ihr Bild etwas mehr braucht, können Sie weiter experimentieren. Folgendes konnte ich mit etwas Bewegungsunschärfe, Blending, Rauschen und Kontrast erreichen:

Schritt-für-Schritt-Tutorial Video
Hier ist mein Video-Tutorial, das Schritt für Schritt den Prozess in Aktion zeigt:
">