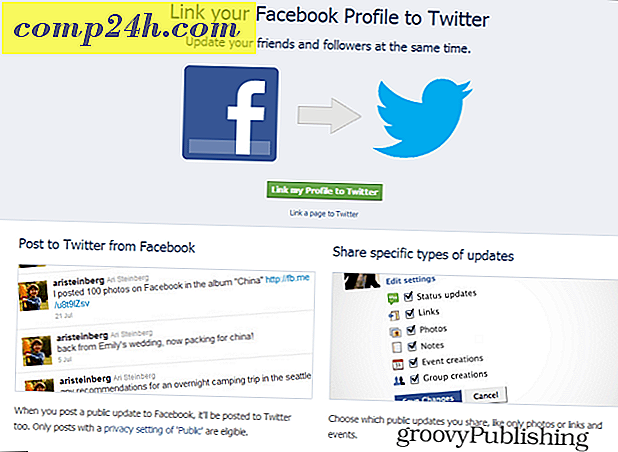Speichern Sie standardmäßig Microsoft Office-Dokumente auf SkyDrive
Windows SkyDrive ist ein großartiger Dienst zum Speichern und Freigeben von Dateien. Wenn Sie den ganzen Tag in vielen Microsoft Office-Dokumenten arbeiten, können Sie sie wie folgt standardmäßig auf dem Online-Laufwerk speichern.
Laden Sie zunächst die SkyDrive-App unter Vista und Windows 7 herunter und installieren Sie sie. Sie ist in Windows 8 als Standard-Metro-Funktion enthalten. Sie müssen sie jedoch auf dem Desktop installieren, während Sie die Release-Vorschau verwenden. Die App ist auch für iOS-Geräte, Windows Phone und Mac OS X verfügbar.
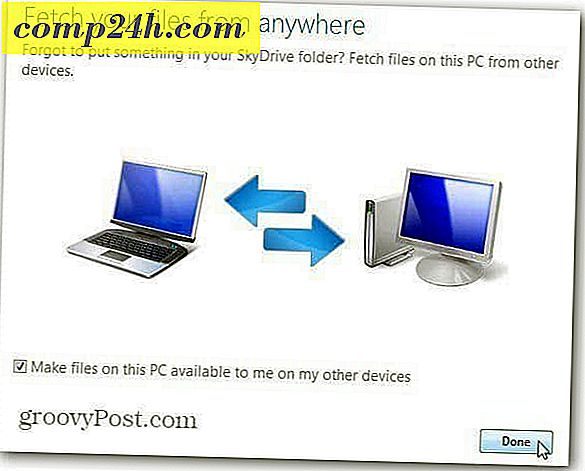
Als nächstes empfiehlt es sich, für jeden Dokumenttyp, in dem Sie arbeiten, einen Ordner zu erstellen. Hier habe ich beispielsweise einen separaten Ordner für Word, Excel und PowerPoint erstellt.

Mit den MS Office-Ordnern in SkyDrive ist es einfach, jedes Programm standardmäßig in den entsprechenden Ordner zu speichern. Klicken Sie in Word, Excel und PowerPoint 2010 auf die Registerkarte Datei, und klicken Sie auf Optionen.

Das Fenster Optionen wird angezeigt. Klicken Sie auf Speichern und dann neben Standardspeicherort, geben Sie den Pfad zu dem Ordner ein, den Sie für die Dateien erstellt haben. Klicken Sie dann auf OK.


Klicken Sie für Office 2007 auf die Office-Schaltfläche und anschließend auf Optionen.

Der Bildschirm Optionen wird angezeigt. Klicken Sie auf Speichern und ändern Sie den Standardspeicherort.

Wenn Sie nun ein neues Dokument speichern, wird es in das SkyDrive-Verzeichnis geöffnet, das Sie dafür erstellt haben.

Zum Zeitpunkt der Erstellung dieses Dokuments müssen Sie die Windows SkyDrive-App auf dem Windows 8-Desktop installieren, um sie zum Standardspeicherort für die Speicherung von Dokumenten zu machen.

Sie können Ihre Dateien jedoch weiterhin mit der standardmäßig enthaltenen Metro-App sehen. Klicken Sie einfach auf die Kachel im Metro-Startbildschirm.

Dort sehen Sie alle in Ihrem Konto enthaltenen Ordner sowie die Anzahl der Dateien in jedem Ordner.

Dann öffnet es Dateien in IE 10 Metro.