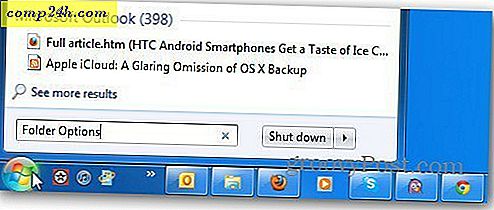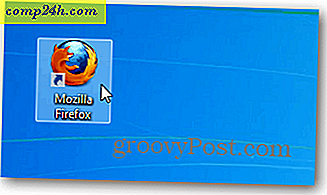Planen Sie Windows, um automatisch zu schlafen und aufzuwachen
Brian hat einen tollen Job gemacht, um einige nette Dinge zu behandeln, die man mit Windows Task Scheduler machen kann. Eins noch mehr: Planen Sie, dass Windows zu einem bestimmten Zeitpunkt automatisch aktiviert oder deaktiviert wird. Warum willst du das machen? Ich weiß nicht wie es euch geht, aber für mich benutzte ich für einige Zeit meinen Windows 7 PC als Dateiserver. Anstatt Wake-on-LAN-Pakete jedes Mal zu senden, wenn ich auf eine Datei auf meinem Windows-Dateiserver zugreifen wollte, beschloss ich, das Ding jeden Tag von 10 bis 22 Uhr anzulegen. Dies war ein Kompromiss zwischen dem Aufwachen bei Bedarf und dem ständigen Verlassen des Computers (Entschuldigung, Umgebung).
Dazu gibt es Power-Management-Programme von Drittanbietern, von denen viele mit Laptops geliefert werden. Aber wenn Sie auf einem einfachen Windows-Desktop arbeiten, möchten Sie vielleicht einfach nativ fortfahren. Hier ist wie:
1. Deaktivieren Sie den hybriden Ruhezustand / Ruhezustand. ( Optional, aber empfohlen. )
2. Erstellen Sie eine Skriptdatei (.bat), um den Computer in den Ruhezustand zu versetzen.
3. Erstellen Sie eine Skriptdatei (.bat), um den Computer zu aktivieren.
4. Planen Sie Ihren Computer zu einer bestimmten Zeit zu schlafen und zu erwachen.
Deaktivieren des hybriden Ruhezustands / Ruhezustands in Windows
Der erste Schritt besteht darin, den Hybrid-Ruhezustand und / oder Ruhezustand auf Ihrem Computer zu deaktivieren. Warum willst du das machen?
Hibernate ist eine energiesparende Funktion, die den Status Ihrer Maschine (einschließlich nicht gespeicherter Dokumente, Programmstatus usw.) auf Ihrer primären Festplatte statt auf dem RAM speichert (wie es der Ruhezustand tut). Der Kompromiss ist eine langsamere Fortsetzungszeit, aber weniger Stromverbrauch . Dies ist wichtig für Laptops mit Batterien, aber nicht so sehr für Desktops. Hybrid-Sleep macht beides - es speichert offene Dokumente und Anwendungszustände im Speicher und auf der Festplatte. So verlieren Sie im Falle eines Stromausfalls nichts.
Das Problem besteht jedoch darin, dass hybrider Ruhezustand / Ruhezustand je nach Konfiguration manchmal ein automatisches Wake-Skript beeinträchtigen kann. In meinem Fall funktionierte das Aufwachen aus dem Winterschlaf nur halb - der Computer würde sich einschalten, die Fans würden sich drehen und ich würde für immer auf dem Bildschirm "Windows fortsetzen" hängen bleiben. Wenn Sie ähnliche Probleme haben, möchten Sie vielleicht nur den Ruhezustand / Hybridschlaf deaktivieren. Hier ist wie:
Öffnen Sie eine Eingabeaufforderung als Administrator. Klicken Sie dazu in Windows 7 auf die Schaltfläche Start, geben Sie Cmd ein und klicken Sie mit der rechten Maustaste auf cmd.exe, und wählen Sie Als Administrator ausführen aus .
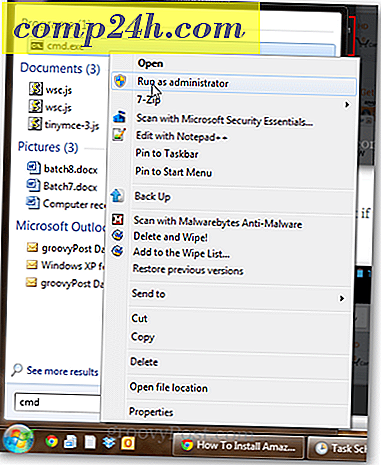
Geben Sie powercfg -h aus und drücken Sie die Eingabetaste.

Wenn der Befehl erfolgreich war, erhalten Sie keine Fehlermeldungen.
Wenn Sie die Fehlermeldung erhalten: "Sie sind nicht berechtigt, die Hibernate-Funktion zu aktivieren oder zu deaktivieren ", lesen Sie den vorherigen Schritt zum Ausführen von cmd.exe als Administrator erneut.
Jetzt, wie ein bier süchtig nach Espresso, wird Ihr Computer nicht mehr Winterschlaf halten. Es wird schlafen, aber es wird nicht überwintern. Mission erfüllt.
Weitere Informationen zum Ruhezustand vs. Schlaf finden Sie in diesem Artikel, den Austin zum Thema " Verstehen von PC und Geräten, Schlaf VS" verfasst hat. Hibernate [groovyTips]
So erstellen Sie eine Stapelverarbeitungsdatei (.bat), um den Computer in den Ruhezustand zu versetzen
Die Art, wie wir Ihren Computer in den Ruhezustand versetzen, besteht darin, ein Skript (.bat) auszuführen, das den Befehl "Ruhezustand" auslöst. Wenn Sie eine Stapeldatei verwenden, können Sie später weitere Parameter und Befehle hinzufügen, ohne die Windows Taskplaner-Aufgabe neu zu konfigurieren.
Um eine Schlaf-Batchdatei zu erstellen, öffnen Sie den Editor und geben Sie Folgendes ein:
Rundll32.exe Powrprof.dll, SetSuspendState Sleep

Klicken Sie auf Datei -> Speichern unter. Unter Dateityp wählen Sie Alle Dateien *. * Und geben Sie Ihrer Datei einen Namen wie sleep.bat (oder etwas anderes mit der Erweiterung .bat).
Ich habs? Wenn nicht, können Sie einfach die Schlaf- und Wach-Batch-Dateien herunterladen, die ich bereits erstellt habe, indem Sie hier klicken.
Erstellen einer Stapelverarbeitungsdatei (.bat) zum Erwecken Ihres Computers
Es gibt keinen Befehlszeilenbefehl, um den Computer zu wecken. Denn wenn Sie in der Lage sind, Befehle auszuführen, ist Ihr Computer natürlich schon wach. Aber was wir tun können, ist eine Batchdatei mit etwas Beliebigem darin zu erstellen und dann dem Windows Taskplaner mitzuteilen, dass er den Computer aufwecken kann, um ihn auszuführen. Also, machen Sie eine Batchdatei, die so etwas wie "echo Hallo!" Macht und speichern Sie sie als wake.bat.

Auch hier können Sie unsere Schlaf / Wach-Batch-Dateien herunterladen.
So planen Sie Ihren Computer zu bestimmten Zeiten zu schlafen und zu wecken
Jetzt, da wir Batch-Dateien in den Ruhezustand versetzen und unseren Computer aufwecken, müssen wir Windows nur sagen, wann es ausgeführt werden soll.
Taskplaner ausführen Der schnellste Weg dorthin ist, indem Sie auf die Schaltfläche Start klicken und Taskplaner eingeben .

Klicken Sie auf Aktion und dann auf Aufgabe erstellen; Geben Sie in der Registerkarte Allgemein einen Namen wie "Schlaf".

Klicken Sie auf der Registerkarte Auslöser auf Neu. Stellen Sie die Aufgabe so ein, dass sie mit "Nach Zeitplan" beginnt und wählen Sie "Täglich" und "Plug-In" die Uhrzeit aus, zu der sie ausgeführt werden soll. OK klicken.

Ihr Auslöser wird aktiviert.

Klicken Sie als Nächstes auf die Registerkarte Aktionen, und klicken Sie auf Neu. Setzen Sie die Aktion auf "Programm starten" und navigieren Sie zu Ihrem sleep.bat-Skript. OK klicken.

Hier ist deine Aktion:

Wenn Sie verhindern möchten, dass der Computer schläft, wenn Programme ausgeführt werden oder jemand den Computer verwendet, verwenden Sie die folgenden Einstellungen auf der Registerkarte "Bedingungen":

OK klicken. Du bist fertig mit diesem Teil. Wenn Sie es testen möchten, können Sie einen neuen Auslöser hinzufügen, der es in 1 Minute in Bewegung versetzt.

Als nächstes machen wir eine Wake- Aufgabe. Klicken Sie auf Aktion und Aufgabe erstellen, und benennen Sie sie auf der Registerkarte Allgemein.

Erstellen Sie dann einen täglichen Trigger mit der Zeit, zu der Sie Ihren Computer aufwecken möchten.

Als nächstes gehen Sie zur Registerkarte Aktionen und machen Sie eine Aktion, um Ihr wake.bat-Skript auszuführen.

Wechseln Sie nun zur Registerkarte Bedingungen . Stellen Sie hier sicher, dass die Option "Computer zum Ausführen dieser Task aktivieren" aktiviert ist.

OK klicken. Jetzt wird Ihr Computer zu den geplanten Zeiten aufwachen und schlafen. Genießen!