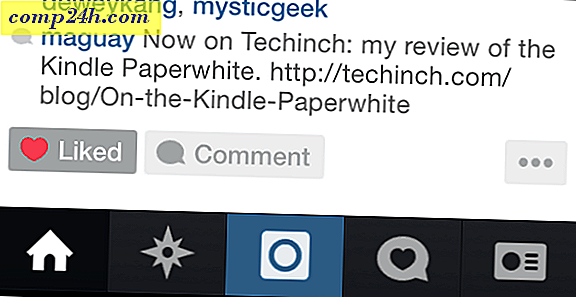Richten Sie eine virtuelle Maschine mit Windows 10 Hyper-V ein
Mit der Veröffentlichung von Windows Server 2008 hat das Netzwerk-Betriebssystem von Microsoft auch sein erstes Virtualisierungs-Dienstprogramm namens Hyper-V bereitgestellt. Microsoft ist nicht neu in der VM-Technologie, da es zuvor Lösungen wie Virtual PC und Virtual Server bereitgestellt hatte. Das Unternehmen hat seitdem eine selbst entwickelte Lösung entwickelt und in die Windows-Plattform integriert. Mit der Veröffentlichung von Windows 8 im Jahr 2012 hat Microsoft Hyper-V zum ersten Mal für den Windows-Client verfügbar gemacht und seine bisherigen verbraucherorientierten Bemühungen um eine robustere Lösung aufgegeben. In diesem Artikel werfen wir einen Blick auf die Verwendung.
Erstellen Sie eine VM mit Windows 10 Hyper-V
Werfen wir einen Blick auf die Einrichtung einer virtuellen Maschine mit der integrierten Hyper-V-Technologie. Zu den Vorteilen gehört, dass Sie mehrere Betriebssysteme gleichzeitig ausführen können, solange Sie über genügend Hardwareressourcen verfügen. Persönlich habe ich mich dafür entschieden, weil ich Kompatibilitätstests durchführen muss. Hyper-V ist auch eine hervorragende Möglichkeit, Apps zu testen und zu testen, bevor Sie sie in Ihrer primären Produktionsumgebung verwenden. Oh, und es ist ein kostenloser Hypervisor, der es noch besser macht!
Voraussetzungen
- 64-Bit-Version von Windows 10 Pro oder Windows Enterprise. Hyper-V ist in Windows 10 Home Edition nicht verfügbar.
- Ihre CPU muss die SLAT-Technologie unterstützen. Um herauszufinden, ob dies der Fall ist, lesen Sie unseren Artikel über die SLAT-Erweiterung (Secondary Level Address Translation), mit dem Sie feststellen können, ob der PC überhaupt Hyper-V ausführen kann.
- Die Virtualisierung muss im BIOS oder in der Firmware Ihres Computers aktiviert sein.
Aktivieren Sie die Virtualisierung
Starten Sie den Computer neu und öffnen Sie das BIOS-Setup (normalerweise durch Drücken der Taste F2, F10 oder F12) auf Ihrer Tastatur, bevor der Computer das Windows-Betriebssystem lädt. Dieser Vorgang kann je nach Marke unterschiedlich sein. Konsultieren Sie das Handbuch Ihres Computers, um Anweisungen zum Laden des BIOS zu erhalten. Auf meinem Computer musste ich die Taste F10 drücken, meine Sprache auswählen, Sicherheit> Systemkonfiguration auswählen und Folgendes aktivieren:
- Virtualisierungstechnologie (VTx)
- Virtualisierungstechnologie Directed I / O (VTd)
- Suchen Sie die Virtualisierungseinstellung im BIOS und aktivieren Sie die Einstellung
- Speichern Sie die BIOS-Einstellungen (normalerweise F10)
- Schalten Sie den Computer aus, warten Sie einige Sekunden und starten Sie den Computer

Einrichten von Hyper-V
Drücken Sie die Windows-Taste + R und Geben Sie ein : optionalfeatures.exe drücken Sie die Eingabetaste.

Diese Aktion wird geöffnet. Windows-Funktionen ein- oder ausschalten . Sobald alle Funktionen geladen sind, deaktivieren Sie alle Optionen für Hyper-V und klicken Sie auf OK.

Warten Sie dann, während Windows Hyper-V installiert und konfiguriert. Sie werden aufgefordert, neu zu starten, um die Änderungen zu bestätigen. Windows wird eine Reihe von Neustarts durchlaufen und Ihr System konfigurieren.

Starten Sie den Hyper-V-Manager und erstellen Sie eine VM
Als Nächstes müssen Sie das verborgene Schnellzugriffsmenü öffnen, indem Sie Windows-Taste + X drücken und dann zu Systemsteuerung > Verwaltung > Hyper-V-Manager wechseln.

Wählen Sie im linken Bereich des Hyper-V-Managers Ihren Computernamen aus. Diese Auswahl aktiviert den Aktionsbereich auf der rechten Seite.

Klicken Sie im Bereich Aktionen auf Neu> Virtuelle Maschine .

Dadurch wird der Assistent zum Erstellen neuer virtueller Maschinen gestartet. Klicken Sie auf Weiter und folgen Sie den Anweisungen auf dem Bildschirm.

Ich kann meiner virtuellen Maschine einen Namen geben und ihren Speicherort angeben, an dem sie gespeichert werden soll. Wenn Sie also zusätzliche Partitionen oder ein Laufwerk haben, können Sie dort suchen und speichern.

Wählen Sie die Art der Generation, die Sie bevorzugen würden. Wenn Sie Ihre Bedürfnisse auf Legacy- oder ältere Anwendungen stützen, sollten Sie sich für Generation 1 entscheiden.

Wählen Sie aus, wie viel Speicher der virtuellen Maschine zur Verfügung gestellt werden soll. Diese Auswahl hängt davon ab, wie viel Sie zur Verfügung haben. Je mehr desto besser. Für meine Zwecke werde ich Anwendungstests durchführen, also sollte dies für das Betriebssystem zusätzlich zu den Anwendungen ausreichen, die ich testen werde. Wenn der physische Arbeitsspeicher auf 2 GB oder weniger beschränkt ist, deaktivieren Sie die Option Dynamischen Arbeitsspeicher für diese virtuelle Maschine verwenden.

Wenn unten ein ähnlicher Bildschirm angezeigt wird, klicken Sie auf Weiter, um fortzufahren. Sie können Ihre Netzwerkeinstellungen immer danach konfigurieren.

Konfigurieren Sie Ihre virtuelle Festplatte, auf der Sie das Betriebssystem installieren werden. Sie können hier schnelle Änderungen vornehmen, z. B. den Speicherort und den Speicherplatz, den Sie der virtuellen Maschine zuweisen möchten. Hier können Sie sehen - Ich habe der virtuellen Maschine 5 GB Speicherplatz gegeben. Sie können auch eine vorhandene virtuelle Festplatte auswählen, wenn Sie bereits eine haben.

Unten können Sie die Option auswählen, um das Installationsmedium oder seinen Speicherort zu bestimmen, oder wählen Sie die Option, um dies später zu tun. Ich werde mich dazu entscheiden, dies später zu tun.

Überprüfen Sie Ihre Optionen. Sie können auf Zurück klicken und die erforderlichen Änderungen vornehmen. Sobald Sie zufrieden sind, klicken Sie auf Fertig stellen.

Installation des Betriebssystems
Für diesen Artikel werde ich Windows XP Professional installieren. Sie haben eine große Auswahl an Betriebssystemen zur Auswahl, zu denen auch andere Versionen von Windows und einige Linux-Distributionen gehören.
Wählen Sie Medien installieren
In diesem Artikel verwende ich ein ISO-Datei-Image, um Windows von zu installieren. Es ist bequem und einfach zu machen. Sie können von einer DVD oder CD installieren, wenn Sie dies wünschen. Klicken Sie im rechten Bereich unter dem Namen Ihrer virtuellen Maschine auf Einstellungen.

Wählen Sie das DVD-Laufwerk-Menü in der Hardware-Struktur. Wählen Sie, ob Sie von einem DVD-Laufwerk installieren möchten, wenn Ihr System über eines verfügt, das verfügbar ist, oder suchen Sie nach einer verfügbaren ISO, die ich verwenden werde.

Klicken Sie auf Start oder doppelklicken Sie in der VM-Liste auf die virtuelle Maschine, um die Instanz zu öffnen. Dies startet den Virtual Machine Manager. Befolgen Sie die Anweisungen auf dem Bildschirm, um Ihr bevorzugtes Betriebssystem wie auf der physischen Hardware zu installieren.

Wenn die Einrichtung abgeschlossen ist, sollten Sie eine erfolgreiche Einrichtung vornehmen, die Sie zum Testen verwenden können.

Die Installation eines Betriebssystems auf einer VM mithilfe des integrierten Hyper-V von Windows 10 ist so einfach wie in anderen VM-Programmen wie VirtualBox oder VMware. Das Schöne daran ist, dass Sie die Software von Drittanbietern nicht zuerst installieren müssen, und wie bereits erwähnt, ist es auch kostenlos. Darüber hinaus bietet eine native App im Betriebssystem meines Erachtens Leistungsverbesserungen sowie andere Funktionen, die in den Lösungen von Drittanbietern nicht verfügbar sind.
Wenn Sie noch nicht auf Windows 10 sind, lesen Sie unseren Artikel: Erstellen einer virtuellen Maschine mit Hyper-V in Windows 8.