Teilen Sie Ihre Netzwerkverbindung mit Hyper-V in Windows 10
Zuvor haben wir Ihnen gezeigt, wie Sie Hyper-V verwenden können, das nur in Windows 10 Pro verfügbar ist. Einrichten einer virtuellen Maschine mit einer anderen Kopie von Windows. Ich musste vor kurzem einige Tests durchführen, erkannte aber, dass ich das Internet dafür brauchen würde. Leider ist Hyper-Vs Out-of-Box-Netzwerkunterstützung nicht wirklich intuitiv. Es kann gemacht werden, ist aber ein bisschen involviert. Um die Internetverbindung Ihres Computers mit einer virtuellen Hyper-V-Maschine zu teilen, müssen Sie über Ihre Internetverbindung einen virtuellen Switch einrichten. In diesem Artikel zeigen wir Ihnen, wie es geht.
Teilen Sie Ihre Netzwerkverbindung mit einer virtuellen Hyper-V-Maschine
Wenn Sie noch keine virtuelle Maschine eingerichtet haben, finden Sie in unserem vorherigen Artikel Anweisungen. Wenn Sie dies bereits getan haben, fahren Sie mit dem Starten des Hyper-V-Managers fort. Wählen Sie Ihre virtuelle Maschine aus und klicken Sie dann im Bereich Aktionen auf Virtueller Switch-Manager.
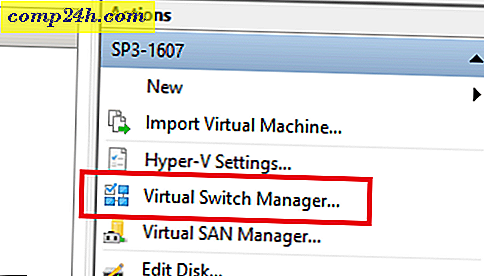
Wählen Sie Neuer virtueller Netzwerkswitch, wählen Sie Intern und klicken Sie dann auf Virtuellen Switch erstellen.

Geben Sie einen Namen für Ihren Switch ein und wählen Sie Intern. Klicken Sie auf Anwenden und dann auf OK.

Wählen Sie Ihre virtuelle Maschine aus und klicken Sie im Bereich Aktionen auf Einstellungen.

Wählen Sie die Registerkarte Hardware hinzufügen, wählen Sie Legacy-Netzwerkadapter und klicken Sie auf Hinzufügen.

Klicken Sie in das Listenfeld Virtueller Switch und wählen Sie die zuvor erstellte Verbindung aus, meine ist Groovy Connect. Klicken Sie auf Anwenden und dann auf OK.

Klicken Sie mit der rechten Maustaste auf das Netzwerksymbol im Verbindungssymbol im Benachrichtigungsbereich und klicken Sie dann auf Netzwerk- und Freigabecenter . Dort sehen Sie Ihre neu erstellte Verbindung.

Klicken Sie im selben Fenster auf Adaptereinstellungen ändern, wählen Sie Ihre Netzwerkverbindung aus, über die Ihr Computer eine Verbindung zum Internet herstellt. Klicken Sie mit der rechten Maustaste auf die Verbindung, klicken Sie auf Eigenschaften, wählen Sie die Registerkarte Freigabe und aktivieren Sie das Kontrollkästchen Alle anderen Netzwerkbenutzer, um eine Verbindung über diese Computer-Internetverbindung herzustellen.

Sie sollten jetzt das Internet in Ihrer virtuellen Maschine eingerichtet haben. Dies funktioniert unabhängig davon, ob Sie eine kabelgebundene oder eine drahtlose Verbindung verwenden.

Wenn Sie eine andere Edition wie Windows 10 Home ausführen, können Sie VM-Dienstprogramme eines Drittanbieters wie Oracle VirtualBox verwenden. VirtualBox behandelt den Netzwerk-Teil der Konfiguration und Freigabe von Internet-Verbindungen viel einfacher.


![Microsoft kündigt Office- und Sharepoint 2010-Startdatum an [groovyNews]](http://comp24h.com/img/news/470/microsoft-announces-office.png)



![Microsoft veröffentlicht das Office 2010 Developer Training Kit [groovyDownload]](http://comp24h.com/img/microsoft/157/microsoft-releases-office-2010-developer-training-kit.png)