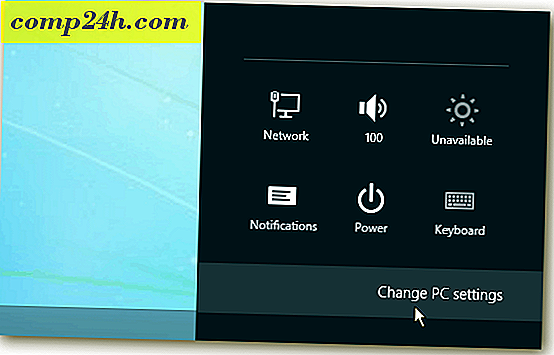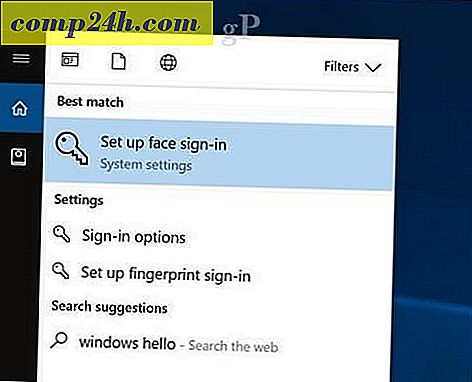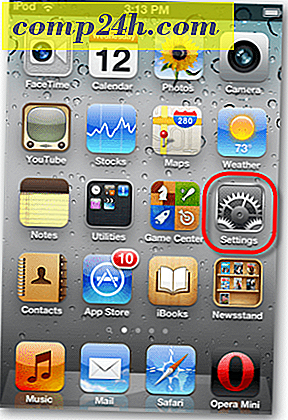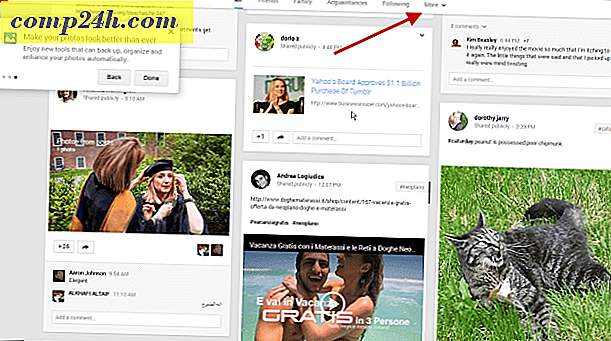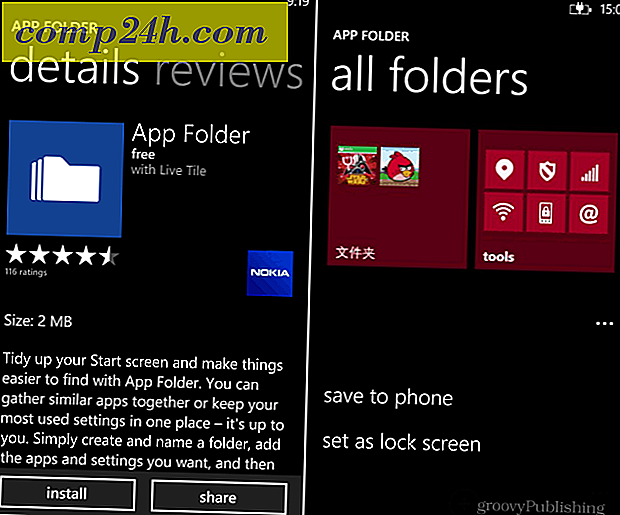Erstellen von Screenshots auf Microsoft Surface RT
Wenn Sie ein Microsoft Surface mit Windows RT haben und einen Screenshot erstellen müssen, gibt es mehrere Möglichkeiten. Einer nutzt die physischen Tasten des Tablets und der andere ist das frei eingebaute Snipping Tool.
Verwenden Sie physische Tasten auf Surface RT Tablet
Um einen Screenshot des Vollbildschirms auf Ihrem Surface zu erstellen, halten Sie die Windows-Taste und die Lautstärketaste gedrückt.
Tipp: Halten Sie die Windows-Taste gedrückt, und Sie fühlen sich leicht vibriert. Drücken Sie dann die Taste zum Verringern der Lautstärke.

Du denkst vielleicht nicht, dass es eine Aufnahme gemacht hat, weil es keinen Bestätigungssound oder eine Bestätigungsnachricht gibt, aber es hat es getan. Standardmäßig werden Screenshots im Ordner Eigene Bilder> Screenshots gespeichert.

Verwenden Sie das Snipping-Tool
Das Snipping Tool startete als PowerToy für XP, debütierte in Vista und ist seither Teil von Windows - einschließlich RT.
Um auf das Snipping Tool auf der Oberfläche zuzugreifen, geben Sie auf dem Startbildschirm Folgendes ein : Schnipstool und klicken oder tippen Sie unter den Suchergebnissen darauf. Wenn Sie es am Ende verwenden, sollten Sie es am Startbildschirm oder in der Desktop-Taskleiste anheften.

Das Snipping Tool wird auf dem Desktop angezeigt. Wählen Sie Neu und die Art des Snips, den Sie verwenden möchten. Ich finde den "Free-form Snip" am besten, wenn er mit einem Stift arbeitet. Die anderen sind großartig, wenn Sie eine Maus und eine Tastatur benutzen.

Wählen Sie den Bildschirmbereich aus, von dem Sie eine Aufnahme machen möchten.

Dann wird Ihre Bildschirmauswahl im Snipping Tool Editor geöffnet, sodass Sie bei Bedarf kleinere Anpassungen vornehmen können. Auch hier verwende ich gerne einen Stift, um handschriftliche Notizen hinzuzufügen.

Ein eklatantes Problem ist, dass Sie die Aufnahme nicht direkt per E-Mail vom Snipping Tool aus versenden können. Es erkennt die Mail-App nicht. Mit dem Surface Pro haben Sie diese Einschränkung nicht.

Du musst deinen Screenshot speichern und dann die Mail App öffnen und als Anhang senden.

Außerdem können Sie das Snipping Tool nicht verwenden, um Aufnahmen von der Metro-ähnlichen Benutzeroberfläche zu machen. Dafür müssen Sie die Methode der physischen Schaltfläche verwenden.