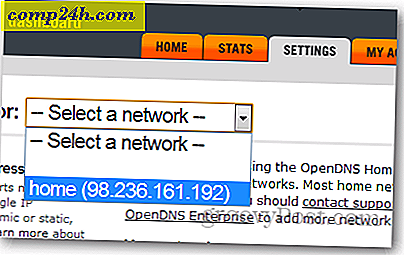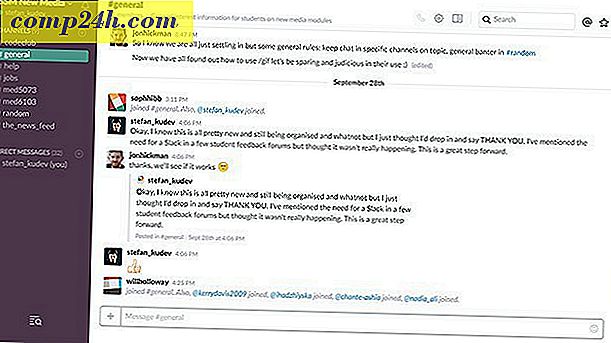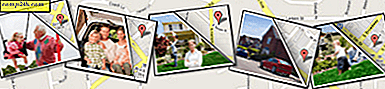Drei Möglichkeiten zum Upgrade auf Windows 10 Anniversary Update
Das Windows 10 Anniversary Update ist hier, aber Sie müssen es zuerst installieren, um alle neuen aufregenden Funktionen zu genießen. Genau wie das Windows 10 November Update verteilt Microsoft das Upgrade über reguläre Kanäle wie Windows Update und das Media Creation Tool. In diesem Artikel werfen wir einen Blick darauf, wie man jede Methode verwendet.
Was ist das Windows 10 Jubiläumsupdate?
Das Windows 10-Jubiläumsupdate ist die neueste Version des Clientbetriebssystems von Microsoft. Es enthält zahlreiche Verbesserungen wie:
- Verbessertes Startmenü zum schnellen Auffinden und Starten Ihrer Anwendungen.
- Verbesserter Microsoft Edge-Webbrowser mit Unterstützung für Erweiterungen.
- Mehr Personalisierungsoptionen, damit Ihr PC zu Ihnen passt.
- Bessere Netzwerkoptionen wie die mobile Hotspot-Unterstützung für die Freigabe Ihrer Internetverbindung.
- Einfachere Möglichkeiten zum Installieren und Verwalten von Windows Updates.
- Verbesserte Farb- und Cortana-Integration.
- Erweiterte Windows-Farbwerkzeugen.
- Verbesserungen bei Entwicklern und IT-Professionals wie BASH Shell-Integration.
Wie installiere ich das Windows 10 Anniversary Update?
Das Windows 10-Jubiläumsupdate ist für PCs / Geräte verfügbar, auf denen Windows 10 Home, Pro und Mobile ausgeführt wird. Dieses Update ist nicht für alle kostenlos. Benutzer, die weiterhin Windows 7 oder Windows 8 verwenden, müssen eine vollständige Windows 10-Lizenz erwerben.
Windows Update
Windows Update ist der einfachste Weg, das Windows 10 Anniversary Update zu installieren. Wenn Sie Windows 10, 1507 oder 1511 verwenden, klicken Sie auf Start> Einstellungen> Update & Sicherheit> Windows Update und dann auf Nach Updates suchen. Warten Sie, während Windows Update nach den neuesten Updates sucht. Das Windows 10-Jubiläumsupdate wird Ihnen als verfügbares Update angezeigt. Warten Sie, bis der Download abgeschlossen ist.

Windows Update fordert Sie auf, Ihren Computer neu zu starten, um die Installation abzuschließen. Wenn Sie nicht bereit sind, können Sie eine geeignete Zeit neu planen.

Wenn Sie die Installation abschließen möchten, startet Windows 10 Ihren Computer neu und startet dann in der Installationsumgebung. Windows 10 Anniversary Update verwendet eine neue subtile Setup-Erfahrung, die mehr wie ein normales Windows Update als ein vollständiges Betriebssystemupgrade aussieht. Windows 10 Setup wird während dieser Installationsphase mehrmals neu gestartet.

Nach Abschluss der Installation werden Sie aufgefordert, sich bei Ihrem Konto anzumelden. Windows 10 führt einige Last-Minute-Aufgaben aus, z. B. die Installation von Windows-Updates, Windows Store-Updates und die Konfiguration des Betriebssystems.

Das ist es; Sie haben jetzt das Windows 10 Anniversary Update installiert!

Sie können Windows Update starten und nach zusätzlichen Updates suchen.

Jetzt aktualisieren und Media Creation Tool
Microsoft verwendet einen gestaffelten Ansatz für die Bereitstellung des Windows 10 Anniversary-Updates. Die Software-Firma lieferte auch Windows 10 November Update in ähnlicher Weise. Das Jubiläumsupdate wird zuerst für speziell für Windows 10 optimierte Systeme verfügbar sein. Beispiele hierfür sind Geräte mit UEFI BIOS, TPM 1.2 und Windows Hello Support. Wenn Sie das Jubiläumsupdate nicht sehen, machen Sie sich keine Sorgen, es erscheint schließlich; Überprüfen Sie regelmäßig Windows Update.
Wenn Sie nicht warten können, können Sie das Upgrade direkt über die Seite Get Windows 10 starten. Rufen Sie die Download-Seite von Get 10 auf, klicken Sie auf Jetzt aktualisieren und folgen Sie den Anweisungen auf dem Bildschirm.

Klicken Sie auf "Trotzdem ausführen", wenn Sie vom Smart Screen-Filter dazu aufgefordert werden.

Akzeptieren Sie die Endbenutzer-Lizenzvereinbarung.

Warten Sie, während der Upgrade-Assistent die Gerätekompatibilität überprüft.

Klicken Sie auf Weiter, um mit der Aktualisierung zu beginnen.

Warten Sie, während Windows 10 heruntergeladen wird.

Wenn Sie fertig sind, klicken Sie auf Jetzt Upgrade starten . Ihr Computer wird neu gestartet und mit der Installation fortfahren.

ISO-Medien
Eine weitere Option, die auf der Seite Get Windows 10 verfügbar ist, ist das Media Creation Tool, eine kleine Anwendung mit detaillierteren Optionen für das Upgrade. Wenn Sie mehrere Computer mit Windows 10 oder früheren Versionen verwenden, werden direkte Upgrades unterstützt. Sie können damit benutzerdefinierte bootfähige Medien mit einer Mischung aus Home-, Pro-, 32- und 64-Bit-Versionen erstellen.

Das Media Creation Tool kann eine ISO-Datei erstellen, die alle Editionen und Architekturen von Windows 10 Anniversary Update enthält. Eine ISO-Datei ist eine digitale Kopie einer CD oder DVD. Die ISO-Datei unterstützt auch Offline-Upgrades. Ich empfehle diese Methode für Upgrades. Wählen Sie die Option Upgrade dieses PCs und folgen Sie den Anweisungen auf dem Bildschirm. Wenn Sie die Option Installationsmedien für einen anderen PC erstellen auswählen, werden Sie aufgefordert, Ihre Sprache, Edition und Architektur auszuwählen.

Mit dem Media Creation Tool können Sie auswählen, ob Sie einen bootfähigen USB-Stick erstellen oder eine ISO herunterladen möchten, mit der Sie eine bootfähige DVD erstellen können. Wählen Sie ISO-Datei, klicken Sie dann auf Weiter, wählen Sie, wo Sie die ISO-Datei speichern möchten.

Warten Sie auf die Erstellung des .ISO-Abbilds.

Starten des Upgrades mit der ISO-Datei
Wenn Sie Windows 8.1 oder höher verwenden, können Sie die ISO-Datei mounten, indem Sie darauf doppelklicken und das Setup manuell starten. Benutzer, die Windows 7 oder früher ausführen, müssen eine startfähige Kopie erstellen, indem sie eine Brennsoftware oder Dienstprogramme von Drittanbietern wie Rufus verwenden.
Wenn Setup nicht automatisch gestartet wird:
Windows 10 - Klicken Sie auf Start> Datei-Explorer> Dieser PC> doppelklicken Sie auf das Laufwerk mit der Setup-Datei.
Windows 8.1 - Klicken Sie in der Taskleiste auf Datei Explorer oder drücken Sie die Windows-Taste + E> Dieser PC> doppelklicken Sie auf das Laufwerk mit der Setup-Datei.
Windows 7 - Klicken Sie auf Start> Computer> doppelklicken Sie auf das Laufwerk mit der Setup-Datei.

Ich empfehle, Updates herunterzuladen und zu installieren, da sie helfen können, sicherzustellen, dass das Upgrade reibungslos verläuft. Wenn Sie keine Internetverbindung haben, wählen Sie Nicht jetzt und klicken Sie dann auf Weiter.

Akzeptieren Sie die Endbenutzer-Lizenzvereinbarung.

Wenn auf Ihrem Computer nicht genügend Speicherplatz verfügbar ist, lesen Sie die Anweisungen im Abschnitt Fragen und Antworten dieses Artikels, um zu erfahren, was Sie tun können.

Überprüfen Sie die Zusammenfassung und nehmen Sie gegebenenfalls entsprechende Änderungen vor.

Wenn Sie eine Neuinstallation durchführen möchten, klicken Sie auf den Link Wählen Sie, was beibehalten werden soll und wählen Sie dann "Nichts beibehalten" . Wenn Sie fertig sind, klicken Sie auf Installieren.

Je nach Faktoren wie Prozessorgeschwindigkeit, Speicher und Datensatz (Dokumente, Musik, Videos, Bilder und Anwendungen) kann die Installation einige Zeit in Anspruch nehmen. Der Computer wird während der Installation mehrmals gestartet.

Fragen und Antworten
Welche Systemvoraussetzungen gelten für das Windows 10 Anniversary Update?
Prozessor: 1 Gigahertz (GHz) oder schnellerer Prozessor oder SoC
RAM: 1 Gigabyte (GB) für 32-Bit oder 2 GB für 64-Bit
Festplattenspeicher: 16 GB für 32-Bit-Betriebssystem 20 GB für 64-Bit-Betriebssystem
Grafikkarte: DirectX 9 oder höher mit WDDM 1.0-Treiber
Anzeige: 1024 × 600
Wird das Windows 10 Anniversary Update meine persönlichen Dateien, Anwendungen und Einstellungen behalten?
Ja, ein Upgrade von Windows 7 Service Pack 1, Windows 8.1 mit Update 1, Windows 10 1507 oder 1511 - bewahrt alle Ihre persönlichen Dateien auf. Zu diesen Dateien gehören Dokumente, Musik, Bilder, Videos, Downloads, Favoriten, E-Mails, Kontakte usw. Außerdem werden alle Anwendungen (z. B. Microsoft Office, Adobe-Anwendungen usw.), Spiele und Einstellungen (z. B. Kennwörter, Benutzerwörterbuch) beibehalten, Anwendungseinstellungen.)
Ist das Windows 10 Anniversary Update kostenlos?
Für PCs / Geräte, auf denen bereits Windows 10 ausgeführt wird, ist das Windows 10-Jubiläumsupdate kostenlos. Computer, auf denen frühere Versionen wie Windows 7 oder Windows 8 ausgeführt werden, müssen eine Lizenz erwerben.
Ich führe eine Premium-Business-Edition von Windows wie Windows 7 Professional, Ultimate, Windows 8.1 Pro; aber ich kann mir das Upgrade auf Windows 10 Pro nicht leisten. Kann ich Windows 10 Home erwerben und stattdessen ein Upgrade durchführen?
Sie können Windows 10 Home erwerben, aber Sie können Ihre Anwendungen und Einstellungen nicht aktualisieren und beibehalten, sondern nur persönliche Dateien.
Ich habe den kostenlosen Windows 10-Upgrade-Termin überschritten, aber mein Upgrade ist noch nicht abgeschlossen.
Siehe den folgenden Artikel: Microsoft empfiehlt Kunden, sich an den Support für Windows 10-Upgrades zu wenden, die nicht nach Ablauf der Frist abgeschlossen wurden
Ich verwende Windows 10 Enterprise oder Windows 10 Education; Wie kann ich die Anniversary Update-Version erhalten?
Volumenlizenzkunden können das neueste Windows 10 Enterprise Anniversary-Update-ISO vom Volume License Service Center herunterladen und anschließend ein Reparaturupgrade durchführen. Benutzer mit Windows 10 Education können die Windows 10 Education-ISO hier herunterladen.
Woher weiß ich, ob ich das Windows 10 Anniversary Update erfolgreich installiert habe?
Siehe: Finden Sie heraus, welche Version von Windows 10 am einfachsten funktioniert
Kann ich ein Rollback durchführen, wenn mir das Windows 10 Anniversary Update nicht gefällt?
Ja, du kannst. Nach dem Upgrade haben Sie zehn Tage Zeit, um zu Ihrer vorherigen Version zurückzukehren. In unserem Artikel finden Sie Anweisungen zum Rollback.
Was kann ich tun, um ein reibungsloses Upgrade auf Windows 10 Anniversary Update zu gewährleisten?
Siehe Folgendes: So stellen Sie ein reibungsloses Upgrade auf das Windows 10-Jubiläumsupdate sicher
Kann ich eine Dual-Boot-Konfiguration erstellen, anstatt meine aktuelle Installation zu ersetzen?
Ja, wenn Ihr Computer derzeit über eine digitale Berechtigung verfügt, können Sie eine zusätzliche Partition erstellen und dann Windows 10 dort installieren. Es wird automatisch aktiviert.
Ich erhalte einen Fehler, wenn ich versuche, das Media Creation Tool oder die ISO-Datei auszuführen.
- Starten Sie Ihren Computer neu und versuchen Sie es erneut.
- Deaktivieren Sie Ihre Sicherheitssoftware und versuchen Sie es erneut.
- In diesem Artikel erfahren Sie, wie Sie die häufigsten Fehler beim Aktualisieren und Installieren von Windows 10 beheben können
Ich bekomme eine Fehlermeldung, dass ich nicht genügend Platz habe, um Windows 10 zu installieren.
Wenn Sie eine externe Festplatte oder einen USB-Stick mit 32 GB oder mehr freien Speicherplatz haben, schließen Sie sie an und schalten Sie sie ein. Klicken Sie auf die Option Wählen Sie ein anderes Laufwerk oder schließen Sie ein externes Laufwerk mit 10, 0 GB an.

Klicken Sie in das Listenfeld und wählen Sie das Laufwerk mit 10 GB oder mehr Speicherplatz aus. Wenn das Speichergerät nicht angezeigt wird, klicken Sie auf Aktualisieren und versuchen Sie es erneut. Klicken Sie nach der Auswahl auf die Schaltfläche Zurück.

Seit dem Upgrade auf Windows 10 kann ich nicht mehr aktivieren.
Siehe Folgendes: Verwenden Sie eine digitale Lizenz, um das Windows 10-Jubiläumsupdate zu verwalten und zu aktivieren
Wenn Sie weitere Fragen oder Probleme mit dem Windows 10-Jubiläumsupdate haben, hinterlassen Sie einen Kommentar und treten Sie unseren Foren für weitere Informationen bei.