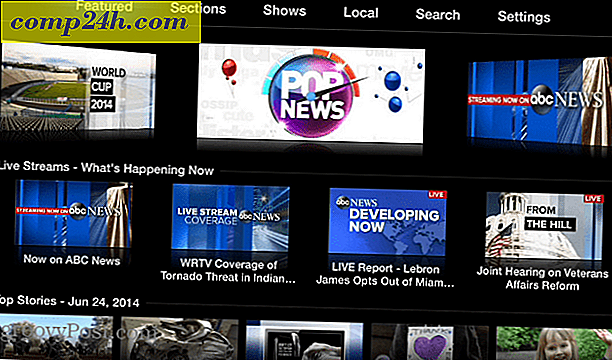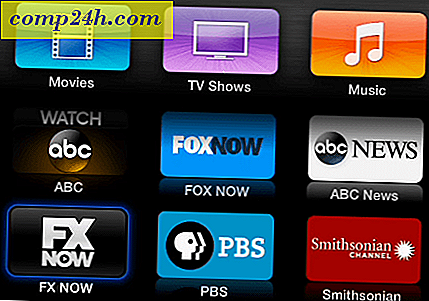Tipps zum Starten der Windows 10-Bildschirmtastatur
Wenn Sie ein Windows 10-Tablet besitzen, kennen Sie wahrscheinlich die Bildschirmtastatur (OSK). Auch auf Nicht-Touch-Geräten können Sie sie für bestimmte Szenarien aufrufen. In diesem Artikel betrachten wir einige Möglichkeiten, wie Sie die softwarebasierte Tastatur optimal nutzen können. Windows 10 enthält zwei Arten von Bildschirmtastaturen. die klassische, schwebende Desktop-Tastatur und eine Touch-basierte Tastatur, die sich ideal für Geräte wie Microsoft Surface eignet.
Aktivieren Sie Windows 10 Bildschirmtastatur
Die Bildschirmtastatur kann für Situationen nützlich sein, in denen Ihre physische Tastatur nicht funktioniert. Wenn Sie beispielsweise ein Upgrade oder eine Neuinstallation von Windows 10 durchführen und Ihre Tastatur nicht erkannt wird, können Sie die Tastatur aktivieren, um das zu tun, was Sie benötigen. Die Bildschirmtastatur wird durch ein Tastatursymbol dargestellt, das sich in der Nähe von textbasierten Feldern befindet - ähnlich wie im folgenden Beispiel.

Ähnlich einer physischen Laptop-Tastatur können Sie Buchstaben eingeben und zwischen einem Nummernblock und Emoticons wechseln.
Die OSK wird manchmal aus der Sicht gehalten, bis sie benötigt wird. Sie finden es in einem versteckten Menü für die Zugänglichkeit. Klicken Sie auf das Symbol für die Barrierefreiheit, und klicken Sie dann auf das Menü der Bildschirmtastatur.


Eine der häufigsten Beschwerden von Benutzern ist, dass das Setup nicht abgeschlossen werden kann, da Windows 10 die Tastatur nicht erkennt. Sie können dies als Problemumgehung für die Anmeldung verwenden. Suchen Sie dann nach Updates, die Sie hoffentlich zum Abrufen eines Treibers benötigen.

Bei einer Standard-Desktop-Installation wird die OSK nicht angezeigt, ist jedoch einfach zu aktivieren. Klicken Sie mit der rechten Maustaste auf die Taskleiste und wählen Sie Touch-Tastatur anzeigen aus . Klicken Sie auf das Tastatursymbol im Infobereich, um es zu aktivieren.


Wenn Sie die klassische Tastatur mögen, klicken Sie auf Start, geben Sie dann Folgendes ein : Bildschirmtastatur und drücken Sie die Eingabetaste . Die Vor- und Nachteile beider Tastaturen hängen vom persönlichen Geschmack ab. Die klassische Desktop-App OSK ist in der Größe veränderbar. Die Touch-Tastatur kann auch auf dem Desktop schweben, kann jedoch nicht in der Größe geändert werden.

Die Touch-basierte Tastatur ist optisch besser, aber Sie müssen zwischen bestimmten Funktionen und Sondertasten wechseln. Obwohl die Touch-basierte Tastatur ästhetisch ansprechend ist, finde ich die Desktop-Tastatur funktioneller. Die Touch-basierte Tastatur hat ein paar Tricks auf den virtuellen Tasten. Standardmäßig ist es bei Aktivierung angedockt. Klicken Sie einfach auf die Schaltfläche zum Abdocken oben rechts, um sie abzudocken, dann können Sie sie verschieben.

Es ist auch ein bisschen ein Chamäleon, abhängig von Ihren Szenarien, können Sie die Tastatur für die Daumen-basierte Eingabe optimieren, die perfekt für kleine Bildschirme ist. Für blinde Benutzer steht auch eine Braille-Tastatur zur Verfügung.

Wenn Sie einen Stift verwenden, können Sie auch die Handschrifterkennungsfunktion für die Eingabe verwenden.

Bei einigen Sprachen verfügt das OSK über eine Textvorhersagefunktion, mit der Sie Dokumente schneller eingeben können. Dies ist etwas, das Sie wahrscheinlich auf Ihrem mobilen Gerät gewohnt sind (es sei denn, Sie haben es wie in iOS zum Beispiel deaktiviert).

Eine andere Sache, die erwähnenswert ist, ist, dass es funktioniert wie eine Tastatur auf Ihrem Handy, und es gibt andere Tricks wie eine bestimmte Taste gedrückt halten, um alternative Zeichen und Symbole anzuzeigen.

Wir haben auch festgestellt, dass die OSK in Windows 10 viel einfacher zu verwenden ist als die, die mit Windows 7, 8.1 oder der inzwischen nicht mehr existierenden Windows RT geliefert wurde.
Wie ist es mit Ihnen? Welche Tipps und Tricks verwenden Sie, um die beste Erfahrung zu erzielen?