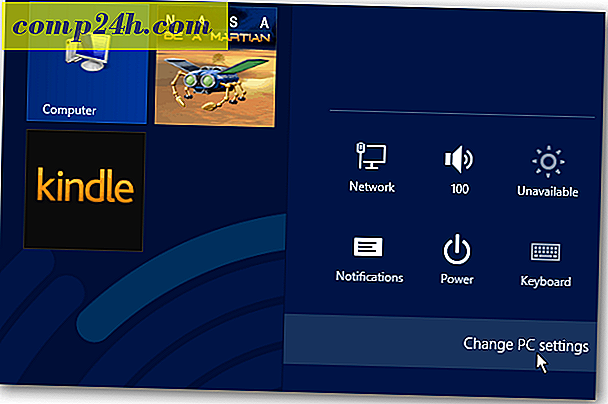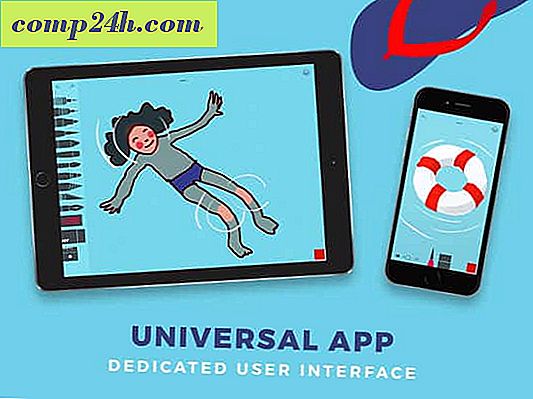Verwenden Sie die Windows-Firewall, um ein Programm vom Internetzugriff aus zu blockieren

Bild: Dennis Calvert
Haben Sie jemals ein Programm installiert, das Sie nur für die Offline-Nutzung benötigen, aber es bestand darauf, eine Verbindung zum Internet herzustellen? Vor etwa vier Jahren haben wir Ihnen gezeigt, wie Sie Programme über die Windows-Firewall zulassen können. Dieses Mal zeigen wir Ihnen, wie Sie sie in Windows 7 und 8 damit blockieren können.
Wenn Sie nicht sicher sind, welche Programme auf das Internet zugreifen, können Sie dies auf einfache Weise herausfinden, indem Sie den Windows-Ressourcenmonitor öffnen. Dies kann durch Suchen nach "resmon" im Startmenü oder durch Eingabe von "resmon" in die Run Box (Windows Key + R) erfolgen. In diesem Beispiel habe ich festgestellt, dass die Everything-App Netzwerkaktivitäten aufweist, und ich werde sie blockieren, um sicherzustellen, dass keine Daten von meinem PC gesendet werden.

Um zu beginnen, müssen wir Windows Firewall öffnen. Ein schneller Weg, um dies zu tun, ist von der Systemsteuerung aus. Klicken Sie einfach auf das Windows Firewall-Symbol.

Klicken Sie auf der Seite Firewall auf Erweiterte Einstellungen.

Hier können Sie auswählen, welche Sie zuerst sperren möchten: Eingang oder Ausgang. Wenn es darauf ankommt, denke ich, Outbound zu blockieren ist normalerweise genug für die meisten Anwendungen. Wenn Outbound-Verbindungen blockiert sind, bedeutet dies, dass die Anwendung Ihre Daten nicht an einen Remote-Server im Internet senden kann. Wenn Sie sich Sorgen um die Bandbreite machen, sollten Sie natürlich beide blockieren. In jedem Fall ist der Prozess zum Blockieren der beiden gleich, also werde ich nur einen abdecken.
Klicken Sie auf die Schaltfläche Neue Regel ....

Wählen Sie für den Regeltyp das Aufzählungszeichen "Programm" und klicken Sie auf Weiter.

Wählen Sie die Option "Dieser Programmpfad:" und geben Sie dann entweder den Pfad ein oder verwenden Sie die Schaltfläche Durchsuchen, um die ausführbare Datei der Anwendung zu finden.

Wählen Sie für die Aktion die Option "Verbindung blockieren" und klicken Sie auf Weiter.

Wählen Sie für die Registerkarte Profil alle verfügbaren Felder aus: Domäne, Privat und Öffentlich.

Sie können die Firewall-Regel beliebig benennen. Es ist eine gute Idee, es etwas einprägsam oder relevant zu halten, weil Sie es später vielleicht ändern oder deaktivieren möchten.

Jetzt sollte die Regel erstellt werden und bereit zu gehen. Einige Anwendungen werden jedoch auch als Dienst ausgeführt. Stellen Sie also sicher, dass Sie dies auch deaktivieren. Klicken Sie mit der rechten Maustaste auf die neu erstellte Regel und wählen Sie "Eigenschaften".

Wählen Sie im Eigenschaftenfenster die Registerkarte "Programme und Dienste" und klicken Sie dann auf die Schaltfläche Einstellungen.

Klicken Sie hier auf "Auf diesen Dienst anwenden" und wählen Sie dann den Dienst aus, der zu dem von der Regel blockierten Programm passt. Wenn Sie keinen passenden Service finden können, hat Ihr Programm wahrscheinlich keinen Service installiert (Sie können ihn also einfach abbrechen). Klicken Sie auf OK, um den Change-Sand-Exit sowohl in diesem als auch im Eigenschaftenfenster zu speichern.

Das ist alles, was zum Erstellen einer Outbound-Regel erforderlich ist. Jetzt, wenn Sie nur den Prozess für eine Eingangsregel wiederholen möchten, wird das Programm vollständig vom Internetzugriff blockiert.

Wenn Sie den Internetzugang der Anwendung vorübergehend wieder freigeben möchten, können Sie die Firewall-Regel deaktivieren, indem Sie im Fenster "Advanced Firewall Security" mit der rechten Maustaste darauf klicken. Wenn Sie diese Blockierungsregel dauerhaft entfernen möchten, löschen Sie sie einfach.