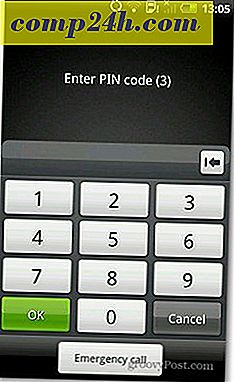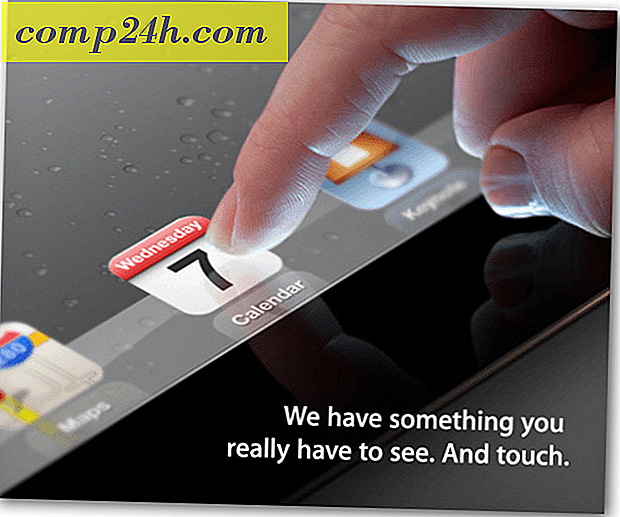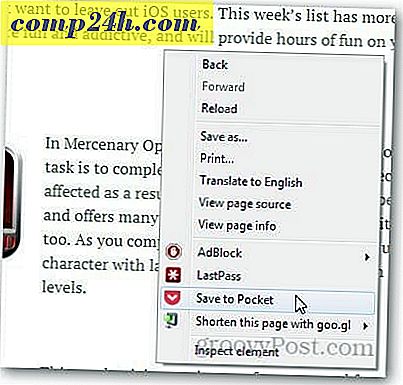Was ist neu in PDFelement 6? Verbesserte Grafikbearbeitung, XFA PDF-Unterstützung, Formularfelderkennung und mehr

Vor einiger Zeit habe ich PDFelement behandelt, eine kostengünstige Adobe- oder Bluebeam-Alternative, mit der Sie PDF-Dateien erstellen, ändern und bearbeiten können, als wären sie Word-Dateien. Ich habe PDFexlement 5 gelesen und mochte es, weil es voll ausgestattet und dennoch leicht war. Es ist ideal zum Zusammenfügen von PDFs, rotierenden Seiten usw., aber es kann auch viel mehr, wie das Anwenden von Markups, das Ausführen von OCR und das Verschlüsseln von PDFs.
Seit meiner letzten Kritik hat Wondershare PDFelement 6 veröffentlicht. Alle Funktionen, die ich in PDFelement 5 mochte, sind immer noch da, aber es hat ein nettes Redesign und ein paar andere neue Tricks in den Ärmel bekommen. Ich nahm PDFelement Pro 6.3 für eine Drehung. Ich werde dir zeigen, was neu ist.
Was ist neu in PDFelement 6?
Die offensichtlichste Änderung ist das Aussehen und Gefühl des Programms. Die vorherige Version war bereits leicht und schont die Augen, aber jetzt wurde sie neu gestaltet, um noch sauberer zu sein. Die Menüs befinden sich in Ribbon-ähnlichen Registerkarten mit einem "Backstage" -Dateimenü, das Microsoft Office-Benutzern sehr vertraut ist.
Hier ist der Home-Tab.

Hier ist die Registerkarte Ansicht.

Die Registerkarte "Kommentar"

Die Registerkarte Bearbeiten

Du hast die Idee.
Sie werden feststellen, dass es einen gemeinsamen Satz von Tools gibt - die Werkzeuge "Auswählen", "Hand" und "Bearbeiten", die Ihnen auf jeder Registerkarte folgen. Das ist ziemlich praktisch, da Sie oft zwischen diesen wechseln werden.
Grafikbasierte Objekte in PDFelement bearbeiten 6
Mit PDFelement 6 können Sie Bilder in einer PDF-Datei drehen, spiegeln, zuschneiden und - am liebsten - ersetzen. Ich kann Ihnen nicht sagen, wie oft ich ein ganzes PDF aus der Quelldatei neu kompilieren musste, nur um ein Bild zu tauschen (zum Beispiel ein altes Logo durch ein neues zu ersetzen). Die Bildbearbeitungsfunktionen sind auch gut, wenn Sie eine Datei in PDF konvertiert haben und die Dinge nicht ganz so ausgerichtet sind, wie Sie es wollen. Hör zu:
Um Bilder und grafikbasierte Objekte in einem PDF zu bearbeiten, klicken Sie einfach auf das Bearbeiten- Werkzeug auf der Registerkarte Bearbeiten . Wählen Sie eine Grafik aus und beginnen Sie, sie zu bearbeiten.
Sie können die Grafik horizontal oder vertikal auf der Seite zentrieren oder sie per Drag & Drop dorthin ziehen, wo Sie sie haben möchten.

Sie können auch drehen, spiegeln, spiegeln und zuschneiden.

Und hier ist die praktische Dandy-Replacement-Funktion:

Fügen Sie Anhänge in PDFs hinzu
Mit PDFelement 6 können Sie jede Datei an eine PDF anhängen. Diese werden direkt mit Symbolen in das PDF eingebettet. Um sie hinzuzufügen, gehen Sie zur Registerkarte Kommentare und klicken Sie auf Anhang hinzufügen.

Wenn Sie mit der Maus über das Symbol gehen, erhalten Sie eine Beschreibung. Wenn Sie darauf doppelklicken, wird es geöffnet. In diesem Beispiel habe ich ein PDF des Artikels angehängt, der im Text verlinkt ist.

Sie können damit beliebige Dateien anhängen. Es kann ein Bild sein, ein Video, ein MP3, du kannst sogar eine ausführbare Datei anhängen, wenn du willst. In diesem Beispiel habe ich ein PDF eines Grundrisses und ein Foto für "Inspiration" beigefügt.

Multi-Fliesen-Bildschirm
Ich würde gerne sagen, dass ich bei meinem Job niemals mehrere PDFs gleichzeitig anzeigen muss. Aber das ist genau die Art von glamouröser Karriere, die ich habe. PDFelement hilft mir mit seiner neuen Multi-Fliesen-Bildschirm-Funktion. Das funktioniert viel besser auf einem Bildschirm mit besserer Auflösung als mein klobiger Laptop. Aber du hast die Idee. Klicken Sie auf Ansicht und dann auf Kacheln, und Sie können Ihre Registerkarten entweder horizontal oder vertikal anordnen. Sie können Registerkarten in verschiedene Fenster ziehen und ablegen, um sie wieder zusammenzuführen.

Dies ist eine Funktion, die in der viel teureren Bluebeam Revu existiert, die ich wirklich mag. Freut mich, es in PDFelement zu sehen.
XFA-Unterstützung zu PDFelement hinzugefügt 6
Mit PDFelement 6 können Sie jetzt XFA-basierte Formulare öffnen, lesen und ausfüllen. Wenn Sie wissen, was XFA PDFs sind, dann wissen Sie bereits, dass Sie sich darum kümmern. Und ignorieren Sie bitte die grundlegende Erklärung, die ich dem Rest der Leser in den folgenden Zeilen geben werde ...
XFA PDFs sind XML-basierte Formulare, die in PDFs verpackt sind. Wenn Sie jemals ein InfoPath-Formular für SharePoint erstellt haben, wissen Sie, wovon ich spreche. XFA-PDFs ähneln Acroforms insofern, als sie beide Standards für die Erstellung von PDF-Formularen sind, die Benutzer ausfüllen können. Aber XFA-Formulare sollen dynamischer in ihrem Layout sein, während Acroforms in ihrem Aussehen und Verhalten ziemlich statisch sind und wie die Informationen und Felder fließen.
Das große an dem XFA-Standard ist, dass es ein proprietäres Adobe-Format ist. Das XFA-Format von Adobe wurde für die Verwendung mit der LiveCycle-Plattform übernommen, und Sie müssen Adobe-Produkte zum Erstellen von XFA-Formularen verwenden. Einige PDF-Viewer können XFA-PDFs nicht anzeigen. Sehen Sie, was passiert, wenn Sie versuchen, eine Vorschau in Chrome anzuzeigen:

Sie erhalten folgende Meldung: "Bitte warten ... Wenn diese Nachricht nicht durch den korrekten Inhalt des Dokuments ersetzt wird, kann Ihr PDF-Viewer diesen Dokumenttyp möglicherweise nicht anzeigen."
PDFelement kann es Ihnen zeigen und das Formular ausfüllen:

Also, XFA ist eine kleine Nische. Und es ist möglich, dass XFA bald verschwinden wird.
Aber die gute Nachricht ist, dass PDFelement, wenn Sie nach einer Adobe-Alternative für die Verarbeitung von XFA-PDFs suchen, dies tun kann. Wenn Sie also nur eine Adobe-Lizenz zur Unterstützung von Legacy-XFA-Formularen verwalten, sollten Sie PDFelement berücksichtigen.
Formularfelderkennung
Diese neue Funktion ist ziemlich cool. Sie können ein nicht ausfüllbares Formular verwenden, z. B. eine Rechnungsvorlage, die Sie als Word-Dokument gespeichert haben, und Sie können es automatisch in ein ausfüllbares Formular ändern. Gehen Sie einfach zur Registerkarte Formular und wählen Sie Formularfelderkennung . Es erkennt automatisch die Felder für Sie.
Hier ist es vorher:

Und danach:

Fazit
PDFelement 6 ist ein Hauptmerkmal, das auf die guten Sachen baut, die das PDFelement 5 bereits hatte. Einige andere neue Funktionen, die ich nicht erwähnt habe:
- Unterstützung für Scanner-zu-PDF - Ja! Keine Konvertierung von TIFF zu PDF mehr von meinem Scanner ...
- Daten automatisch nach Excel exportieren - Ich habe Bluebeam-PDFs in Tabellenkalkulationen konvertiert und dann mit der Formatierung geblättert, damit ich die Daten parsen konnte. Mit der intelligenten Formularautomatisierung von PDFelement scheint es viel einfacher zu sein.
- PDF / A-Unterstützung - Eine weitere dunkle Sache, bei der Sie, wenn Sie wissen, was es bedeutet, sich wahrscheinlich darum kümmern.
- Verbesserte Bearbeitung Kompatibilität und Genauigkeit - Noch mehr Microsoft Word-wie zuvor in seiner Leichtigkeit der Bearbeitung.
- Batch-PDF-Verarbeitung
- ... und mehr - Vergleiche PDFelement 5 vs. PDFelement 6 für weitere Informationen
PDFelement 6 Preise beginnen bei $ 99 für eine einzelne Lizenz, aber Sie können Rabatte für Bulk-Lizenzierung erhalten oder wenn Sie von PDFelement 5 aktualisieren. Wenn Sie derzeit auf einem kostenlosen PDF-Editor sind, empfehle ich Ihnen, das PDFelement kostenlos testen eine Drehung. Ich habe das Glück gehabt, in den letzten Jahren nur professionelle PDF-Bearbeitungssoftware zu benutzen, und ich kann einfach keine der kostenlosen Optionen tolerieren. Obwohl ich nie davon träumen würde, Bluebeam oder Adobe Acrobat zu kaufen, bin ich sehr glücklich, PDFElement für die Arbeit zu Hause und für den persönlichen Gebrauch zu haben.
Welchen PDF-Editor benutzen Sie? Was ist dein Lieblingsfeature? Welches Feature wünscht du dir? Lass es uns in den Kommentaren wissen!