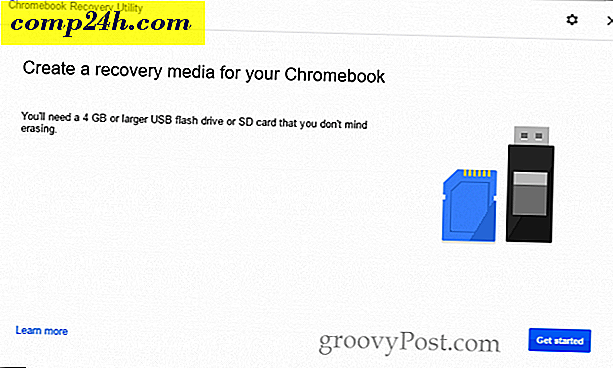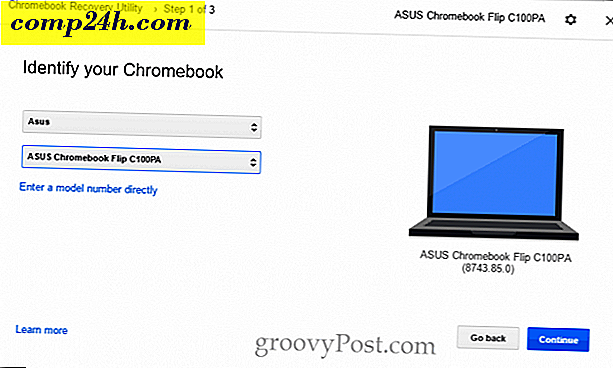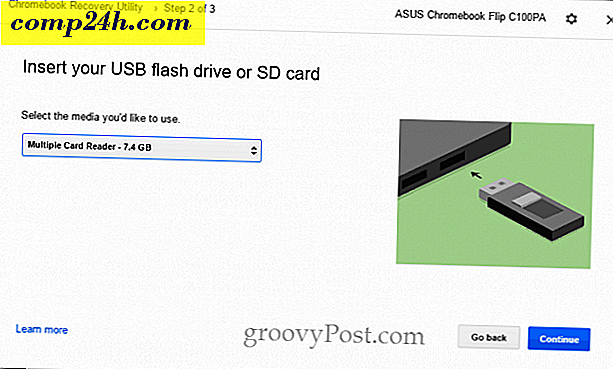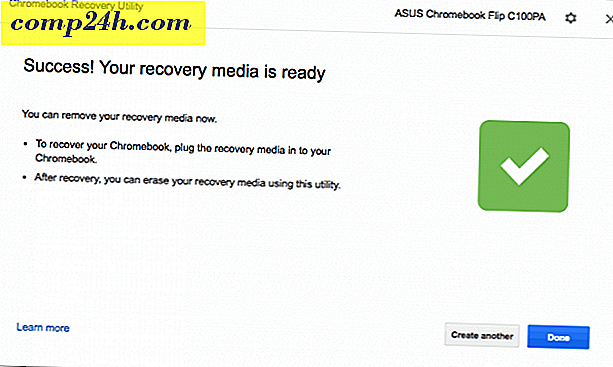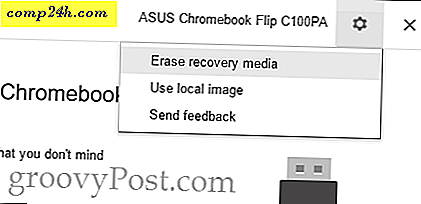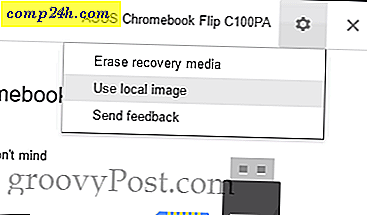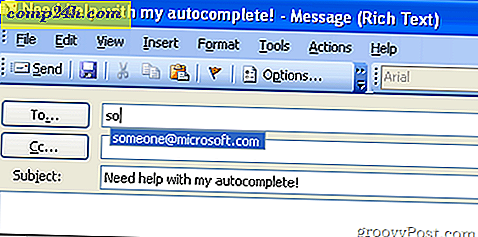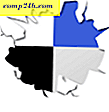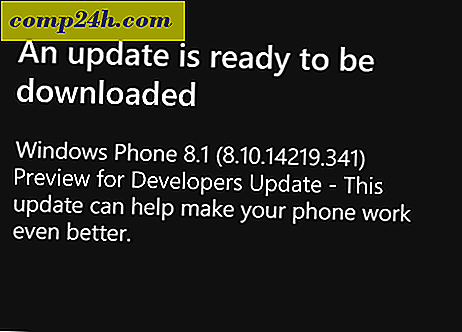Gründe und Verwendung des Chromebook Recovery Utility + Fehlerbehebung
Genau wie es eine gute Idee ist, ein Windows 10 Recovery USB-Laufwerk zu erstellen, wenn Sie einen neuen PC bekommen, ist es sinnvoll, ein Chromebook Recovery-Laufwerk zu erstellen. Zugegeben, es ist viel schwieriger, ein Chromebook zu brennen als einen Windows-Laptop. Die meisten Chromebook-Probleme können durch einen Werksreset oder einen Powerwash behoben werden. Wenn dies jedoch fehlschlägt, können Sie das Chromebook OS-Image mithilfe des Chromebook Recovery Utility von Grund auf neu installieren.
Es gibt ein kleines Problem: Das Chromebook Recovery Utility ist eine Art Nackenschmerzen. Ich brauchte mehrere Versuche auf mehreren Computern mit mehreren USB-Laufwerken und SD-Karten, um es zum Laufen zu bringen. In dieser exemplarischen Vorgehensweise werde ich versuchen, Sie durch einige der Stolpersteine zu führen, denen ich begegnet bin.
Hinweis: Zuvor konnten Sie Chromebook-Wiederherstellungsdatenträger mithilfe von chrome: // imageburner erstellen. Das Chromebook Recovery Utility ersetzt dies.
Funktionsweise des Chromebook Recovery Utility (manchmal)
Der Prozess zum Erstellen eines Chromebook Recovery Utility soll narrensicher sein. Sie können dies auf Ihrem Chromebook oder einem anderen Computer, z. B. einem Windows-PC oder einem macOS-Computer, tun.
Diese Methode hat unter MacOS 10.12.2 mit einer SanDisk 8 GB SD-Karte einwandfrei funktioniert.
So geht es normalerweise:
- Laden Sie das Chromebook Recovery Utility über einen Computer mit einem Google Chrome-Browser aus dem Chrome Web Store herunter.
- Klicken Sie auf Erste Schritte .
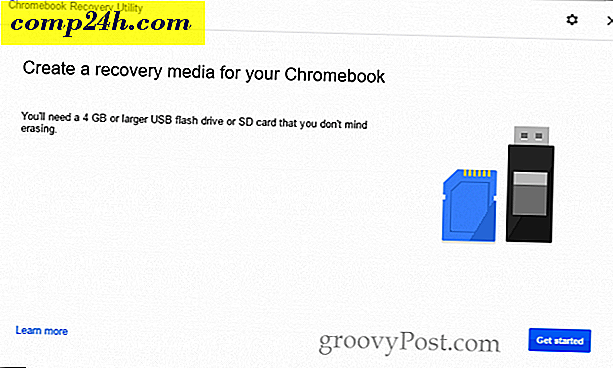
- Identifizieren Sie Ihr Chromebook, indem Sie Ihre Modellnummer eingeben oder aus einer Liste auswählen. Wenn Sie das Chromebook Recovery Utility auf Ihrem Chromebook ausführen, wird Ihre Modellnummer automatisch angezeigt.
- Klicken Sie auf Weiter .
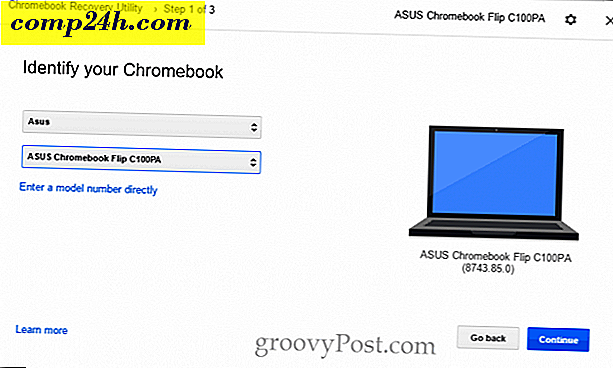
- Legen Sie ein leeres USB-Laufwerk oder eine leere SD-Karte ein, die Sie löschen möchten. Wählen Sie es aus dem Dropdown-Menü und klicken Sie auf Weiter .
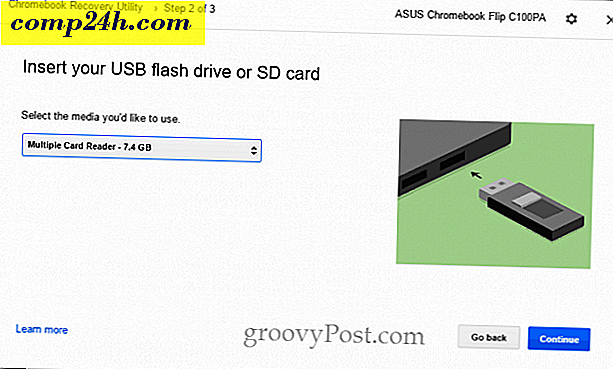
- Überprüfen Sie auf dem nächsten Bildschirm, ob Sie das richtige Laufwerk ausgewählt haben (Sie löschen alle Daten darauf), und klicken Sie auf Jetzt erstellen .

- Das Chromebook Recovery Utility lädt das ChromeOS-Image herunter. Nachdem es fertig ist, entpackt es es automatisch und schreibt es auf Ihr Laufwerk.
- Wenn es fertig ist, sehen Sie einen Bildschirm mit der Aufschrift "Erfolg! Dein Wiederherstellungsmedium ist fertig! "
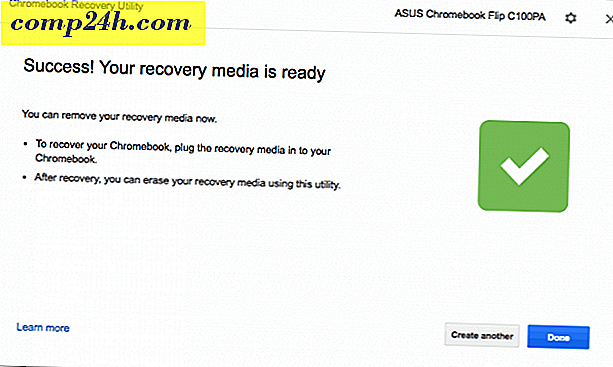
Jetzt können Sie Ihre Wiederherstellungsmedien entfernen und an einem sicheren Ort aufbewahren, bis Sie Ihr Chromebook wiederherstellen können (hoffentlich nie!).
Alternative Methode zum Erstellen einer Wiederherstellungsdiskette mit dem Chromebook Recovery Utility
Die normale Methode zum Erstellen eines USB-Chromebook Recovery-Laufwerks funktionierte für mich auf meinem Windows 10-Laptop oder Chromebook nicht. Ich habe es schließlich mit den beiden erweiterten Optionen im Dienstprogramm funktioniert: Löschen Sie Wiederherstellungsmedien und verwenden Sie das lokale Bild .
Hinweis: Um das lokale Bild zu finden, bin ich auf diese Website gegangen: Mein Chrome Home. Ich weiß, dass Blog blöd aussieht, aber die direkten Links, die sie bereitstellen, gehen an dl.google.com, was ein seriöser Google-Server ist. Sie haben gerade die Arbeit des Ratens oder Reverse-Engineering der tatsächlichen Standorte getan, wo das Dienstprogramm die Bilder von herunterlädt. Im Zweifelsfall, nachdem das Bild heruntergeladen wurde, drücken Sie STRG + J und bestätigen auf der Download-Seite, dass die ZIP-Datei von google.com stammt.

- Laden Sie das Chromebook Recovery Utility über einen Computer mit einem Google Chrome-Browser aus dem Chrome Web Store herunter.
- Legen Sie Ihr Wiederherstellungsmedium in den Computer ein.
- Klicken Sie oben rechts auf das Zahnradsymbol und wählen Sie Wiederherstellungsdatenträger löschen aus .
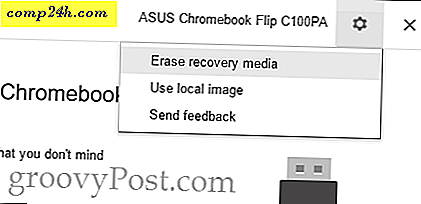
- Wählen Sie das zu löschende Medium aus dem Dropdown-Menü und klicken Sie auf Weiter .
- Bestätigen Sie, dass Sie das richtige Medium ausgewählt haben, und klicken Sie auf Jetzt löschen .
- Wenn der Bildschirm "Ihr Wiederherstellungsdatenträger wurde gelöscht" angezeigt wird, klicken Sie nicht auf Fertig .
- Klicken Sie oben rechts auf das Zahnradsymbol und wählen Sie "Lokales Bild verwenden" .
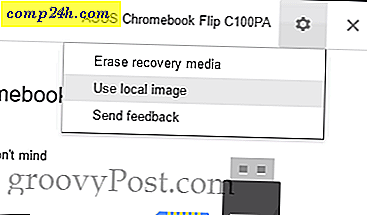
- Navigieren Sie zu einem lokalen Bild, das Sie heruntergeladen haben, und öffnen Sie es. Sie müssen es nicht entpacken, aber Sie haben möglicherweise bessere Ergebnisse, wenn Sie dies tun.
- Wählen Sie das Medium aus, das Sie verwenden möchten, und klicken Sie auf Weiter .
- Der Imaging-Prozess wird wie gewohnt fortgesetzt, außer dass der Download-Schritt übersprungen wird.
Das funktionierte für mich auf meinem Windows 10 PC mit einer SanDisk 8 GB SD-Karte, wenn nichts anderes passieren würde. Seltsamerweise, nachdem ich das erfolgreich gemacht hatte, funktionierte es mit der normalen Methode ohne Probleme mit meinem SanDisk 16 GB Cruzer Blade USB. Es ist möglich, dass es sich um ein Problem mit der Netzwerkverbindung handelt, und mit dem integrierten Downloader für das Dienstprogramm zur Wiederherstellung von Chromebooks ist etwas schief gelaufen. Einige Benutzer haben Erfolg gemeldet, indem sie ihre Antivirenprogramme deaktivieren, wenn sie das Bild herunterladen.
Wenn Sie weiterhin Probleme haben, lesen Sie weiter. Wenn nicht, fahren Sie mit der Verwendung Ihres Chromebook-Wiederherstellungsmediums fort.
Fehler: Die Datei konnte nicht entpackt werden. Bitte versuche es erneut.
Ich habe dieses Problem bei der Verwendung eines SanDisk Cruzer Blade 16 GB auf meinem ASUS Chromebook Flip C100PA festgestellt. Ich habe nie eine Lösung gefunden. Es ist möglicherweise ein fehlgeschlagener Download oder nicht genügend Speicherplatz auf dem Speicherlaufwerk meines Chromebooks aufgetreten. Aber ich kam nie auf den Grund und benutzte stattdessen ein MacBook Air. 
Unbekannter Fehler: Der Prozessstart ist mit Code 0000003eb fehlgeschlagen. Bitte versuche es erneut.
Ich habe dies beim Versuch eines Kingston DataTraveler 4 GB und meines SanDisk 16 GB USB und meiner SanDisk 8 GB SD-Karte auf meinem Windows 10 PC festgestellt.

Lösung : Ich habe das auf meinem Windows 10 PC mit den Wiederherstellungsmedien Löschen und Verwenden lokaler Bildoptionen (siehe oben) funktioniert. Wenn ich diese Optionen nutzte, wurde ich während dieser beiden Schritte vom Benutzerkontensteuerungsfenster (UAC) aufgefordert. Ich denke, dies könnte ein Hinweis auf das zugrunde liegende Problem sein. Kurz gesagt, ich habe versucht, das Chromebook Recovery Utility als Administrator auszuführen, um zu sehen, ob es das Problem gelöst hat, aber nicht. Bis jetzt ist die einzige Methode, die für mich funktioniert hat, ein lokales Bild zu verwenden, wie in den obigen Schritten beschrieben.
Ich kann mein USB-Laufwerk nicht verwenden, nachdem ich versucht habe, das Chromebook Recovery Utility zu verwenden
Das Chromebook Recovery Utility nimmt einige radikale Änderungen an Ihrem USB-Laufwerk vor, um es für die Verwendung als ChromeOS-Wiederherstellungsdatenträger vorzubereiten. Wenn Sie die volle Kapazität Ihres Laufwerks für normale Zwecke wieder verwenden möchten, löschen Sie das Laufwerk mit dem Chromebook Recovery Utility. Sehen Sie sich die obigen Schritte an (halten Sie einfach an, bevor Sie das lokale Bild anwenden).
Ich bekomme wie eine Million Nachrichten mit den Worten: "Sie müssen die Festplatte in Laufwerk X formatieren: bevor Sie sie verwenden können."
Ja ich auch. Ich denke, es ist nur eine Eigenart, wie Windows die Laufwerke erkennt, bevor er sie schreibt. Sie können alle auf einmal schließen, indem Sie mit der rechten Maustaste auf das Datei-Explorer-Symbol in der Taskleiste klicken und auf Alle Fenster schließen klicken. 
Nachdem dies mir passiert war, hatte ich eine Reihe von Phantom-USB-Laufwerken im Datei-Explorer mit diesen Laufwerksbuchstaben. Sie blieben sogar bestehen, nachdem ich das Laufwerk gelöscht, das Laufwerk entfernt und meinen Computer neu gestartet hatte. Ich habe das Laufwerk neu eingelegt, ein oder zwei ausgeworfen und das Laufwerk entfernt und es wurde los. Ziemlich komisch.
Wiederherstellen eines Chromebooks mit einem ChromeOS-Wiederherstellungsdatenträger
Angenommen, Sie haben das Wiederherstellungsmedium ohne Probleme erstellt, gehen Sie folgendermaßen vor, wenn Sie den gefürchteten Fehler "Chrome OS fehlt oder ist beschädigt" erhalten.
- Entfernen Sie alle Peripheriegeräte von Ihrem Chromebook.
- Aktivieren Sie den Wiederherstellungsmodus durch gleichzeitiges Drücken von Esc + Refresh und der Power-Taste. Halten Sie die Tasten gedrückt, bis Sie eine Nachricht auf dem Bildschirm sehen.
- Wenn Sie eine Chromebox oder ein Chromebit haben, gibt es eine dedizierte Wiederherstellungsschaltfläche. Überprüfen Sie Ihr Benutzerhandbuch auf seinen Standort.
- Wenn Sie dazu aufgefordert werden, legen Sie Ihr Wiederherstellungsmedium ein und folgen Sie den Anweisungen auf dem Bildschirm.
Hier sind einige der Bildschirme, die ich sah, als ich mich erholt habe.
Hier ist das "Chrome OS" fehlt oder ist beschädigt. Bitte legen Sie einen Wiederherstellungs-USB-Stick oder SD-Karte "Bildschirm. Sie können die Sprache oben rechts ändern. Die Modellnummer befindet sich am unteren Rand. Sie können dies beim Herunterladen Ihres Bildes verwenden.

Sobald Sie den Wiederherstellungs-USB einstecken, beginnt er automatisch mit der Überprüfung des Bildes.

Als ich das erste Mal den Prozess durchging, bekam ich folgenden Fehler: "Ein unerwarteter Fehler ist aufgetreten. Informationen zur Fehlerbehebung finden Sie in dieser URL: https://www.google.com/chromeos/recovery ". Ich habe meine Wiederherstellungsmedien neu erstellt und das Problem gelöst.

Während meiner erfolgreichen Genesung erhielt ich diesen leeren Fortschrittsbalken. Ich weiß nicht, ob das normal ist, aber es hat gut funktioniert.

Der nächste Bildschirm sagt: "Systemwiederherstellung ist in Arbeit ..." Der Vorgang dauerte ungefähr fünf Minuten.

Auf dem Bildschirm "Systemwiederherstellung ist abgeschlossen" werden Sie aufgefordert, das Wiederherstellungsmedium zu entfernen. Ihr Chromebook wird automatisch neu gestartet, und es ist so, als ob Sie es einfach aus der Verpackung genommen hätten.

Fazit
Also, da hast du es. Das schnelle und einfache Chromebook Recovery Utility ist äußerst unausstehlich und flockig, zumindest seit dem Zeitpunkt dieses Artikels. Folgendes in Betracht ziehen, wenn Sie kämpfen:
- Das Dienstprogramm ist wählerisch, welche Art von Medien Sie verwenden. Einige sagen, dass SanDisk Laufwerke nicht funktionieren, und ich dachte, das war mein Problem auf den ersten. Aber ich habe es schließlich auf einem SanDisk Cruzer USB-Stick und einer Sandisk SD-Karte arbeiten lassen.
- Sie haben mehr Glück, wenn Sie das Laufwerk zuerst mit dem Chromebook Recovery Utility formatieren.
- Sie haben auch mehr Glück, wenn Sie Ihr Bild separat herunterladen und es mit der Option Lokales Bild verwenden anwenden. Siehe oben für diese Anweisungen.
- Stellen Sie beim Herunterladen mit dem Chromebook Recovery Utility sicher, dass eine gute Verbindung besteht und Ihr Virenschutzprogramm vorübergehend deaktiviert ist.
- Wenn Sie dies auf einem Chromebook durchführen (z. B. ein Chromebook Recovery USB-Laufwerk auf einem Chromebook erstellen), lassen Sie es mich wissen. Ich habe es nur in Windows und MacOS funktioniert.
Haben Sie mit dem Chromebook Recovery Utility etwas Glück gehabt? Haben Sie jemals ein Chromebook-Wiederherstellungslaufwerk benötigt? Erzähl mir davon in den Kommentaren!