Windows 10 Tipp: Verwalten Sie AutoPlay-Aktionen für externe Geräte
Windows 10 erleichtert das Festlegen von AutoPlay-Aktionen für externe Geräte, die Sie mit Ihrem PC verbinden. Während frühere Versionen von Windows nur eingeschränkte Auswahlmöglichkeiten erlaubten, bietet Windows 10 mehrere Optionen, die Sie jederzeit ändern können.
Steuern Sie die AutoPlay-Optionen in Windows 10
Wie bei früheren Windows-Versionen erscheint beim Einstecken eines Geräts, z. B. einer SD-Karte, eines Telefons oder eines Tablets, ein AutoPlay-Menü und fragt, wie Windows mit dem Gerät umgehen soll. Wenn Ihnen das nicht immer gefällt, können Sie es entweder deaktivieren oder jedes Gerät so einstellen, dass es jedes Mal, wenn es verbunden ist, die gewünschten Funktionen ausführt.
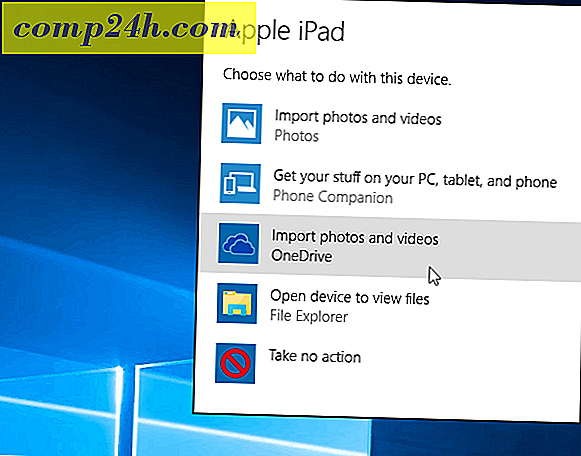
Um zu den AutoPlay-Optionen zu gelangen, gehen Sie zu Einstellungen> Geräte> AutoPlay . Oder wenn Sie "Hey Cortana" aktiviert haben, sagen Sie einfach : "Hey Cortana. Starten Sie AutoPlay " und es wird geöffnet.

Hier haben Sie mehrere Optionen, mit denen Sie auswählen können, was passiert, wenn Sie Ihre Geräte anschließen. Wenn Sie AutoPlay jedoch nur ausschalten möchten, drehen Sie den Schalter oben auf Aus.

Um zu bestimmen, was Windows 10 mit jedem Gerät erledigt, wenn Sie es anschließen, wählen Sie einfach aus, was Sie mit jedem Ihrer aufgelisteten Geräte machen möchten. Wie Sie im folgenden Beispiel sehen können, wenn ich mein Windows Phone auswähle, kann ich verschiedene Aktionen auswählen. Ich kann Fotos und Videos vom Telefon auf mein lokales Laufwerk oder OneDrive importieren, nichts unternehmen, den Inhalt öffnen, um im Datei-Explorer zu sehen, usw. Wählen Sie die Option, die am besten für Sie funktioniert.

Es ist auch erwähnenswert, dass Sie immer noch auf die traditionelle Control Panel-Version zugreifen können. Damit können Sie festlegen, was für Medientypen und Geräte passiert. Natürlich können Sie AutoPlay auch vollständig deaktivieren.
Um es zu starten, tippe einfach : autoplay in das Suchfeld und drücke Enter.
Dort haben Sie die Systemsteuerung Version, mit Optionen, die vertrauter sein könnten, wenn Sie gerade mit Windows 10 beginnen, nach dem Upgrade von Windows 7.

Wenn Sie Windows 10 noch nicht verwenden, können Sie AutoPlay auch in Windows 8 deaktivieren.




![So synchronisieren Sie Ihre iTunes Playlists mit SugarSync [OS X]](http://comp24h.com/img/how/986/how-sync-your-itunes-playlists-sugarsync.png)

