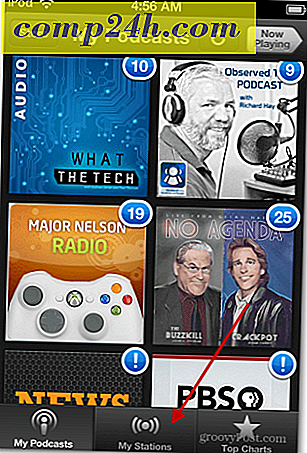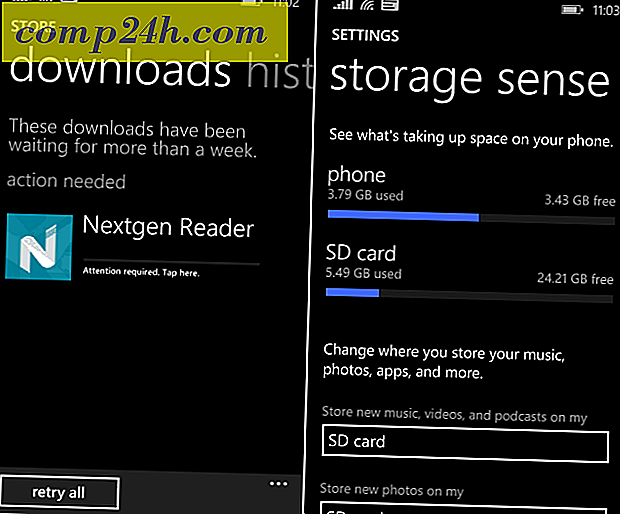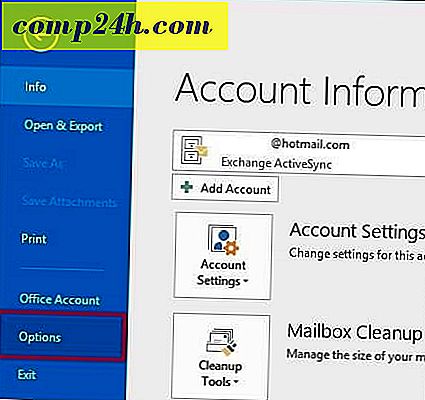Windows 7 Datensicherungs- und Wiederherstellungshandbuch [Anleitung]

Die Sicherung Ihrer Daten ist ein grundlegender Bestandteil der Computerbenutzung. Leider ist es auch die eine Sache, die die meisten Computerbenutzer entweder nicht tun oder vergessen können. Nun, all die Ausreden sind weg, jetzt, da Windows 7 die Komplexität aus dem Prozess genommen hat und Sie bis zur Einrichtung eines Backup-Prozesses auf Ihrem System behebt. Lass uns direkt hinein springen.
So erstellen Sie eine Windows 7-Sicherung
1. Gehen Sie im Windows-Browser zu Arbeitsplatz. Als nächstes klicken Sie mit der rechten Maustaste auf Ihre lokale Festplatte (standardmäßig C :) und klicken Sie auf Eigenschaften.

2. Klicken Sie in den Eigenschaften für Ihre lokale Festplatte auf die Registerkarte Extras und dann auf Jetzt sichern.

3. Klicken Sie im Sicherungsdienstprogramm auf Sicherung einrichten .

4. Wählen Sie in dem Fenster, für das ein Moment angezeigt werden soll, den Zielspeicherort aus, an dem Sie Ihre Backups speichern möchten. Ich schlage eine externe Festplatte vor, wie in meinem Beispiel gezeigt.

Heutzutage können Sie eine externe Festplatte von Costco für unter $ 100 abholen, die in der Lage sein sollte, ALLE Ihre Daten und Fotos usw. zu sichern. Eine andere Möglichkeit ist das Speichern Ihrer Backups im Netzwerk. In jedem Fall speichern Sie das Backup nicht auf demselben Laufwerk wie Ihre Quelldaten! Das ist nur eine Katastrophe, die darauf wartet, zu passieren, und es versagt ziemlich den ganzen Zweck eines Backups.
5. Entscheiden Sie nun, ob Sie Standard-Backup-Ordner verwenden möchten oder sichern Sie Ihre Ordner, indem Sie sie manuell auswählen.

6. Wenn Sie sich für die Auswahl der Ordner und Dateien entschieden haben, können Sie dies im nächsten Teil tun. Beachten Sie das Kontrollkästchen für das Systembild und aktivieren Sie das Kontrollkästchen für Ein Systemabbild Ihrer Laufwerke einschließen: System Reserviert, (C :). Ich empfehle diese Box nur für den Fall, dass der Fehler schlimmer ist als nur Daten verloren.

7. Nach dem nächsten Schritt müssen Sie warten, bis die Sicherung abgeschlossen ist. Sie können auf Details anzeigen klicken, wenn Sie genau wissen wollen, was gerade passiert.

Sicherung komplett
Jetzt sollten Sie eine Sicherungsdatei gespeichert haben und bereit sein, wenn Sie sie am meisten benötigen.

Also habe ich meine Daten gesichert, und jetzt muss ich etwas wiederherstellen, weil ich es versehentlich gelöscht habe oder einige Daten beschädigt wurden. Wie mache ich es?
Wiederherstellen von Dateien aus dem Backup
8. Kehren Sie zum Sicherungsprogramm zurück, klicken Sie jedoch diesmal auf Meine Dateien wiederherstellen .

9. Auf der rechten Seite der Wiederherstellungsdateien Wählen Sie Ihre Dateien oder Ordner, die Sie aus Ihrer Sicherungskopie wiederherstellen möchten.

10. Im nächsten Fenster müssen Sie abhängig von Ihren Dateien und Umständen entscheiden, ob Sie Ihre Dateien am ursprünglichen Speicherort wiederherstellen (ersetzen) oder ob Sie die Restaurationen als Kopien in einem anderen Ordner speichern möchten.

Das war einfach. Aber was ist mit Speicherplatz, verwenden Backups nicht viel? Die Antwort ist ja; Backups können auf Ihrer Festplatte viel Platz beanspruchen, aber wir können das Problem auch beheben.
Passen Sie die Backup-Einstellungen an
11. Klicken Sie auf dem Sicherungsdienstprogramm unter Ihrer Sicherung auf Speicherplatz verwalten .

12. Von hier aus können Sie alte Backups löschen, indem Sie auf Backups anzeigen klicken . Sie können auch auf Einstellungen ändern klicken , wenn Sie nur das neueste Bild für Ihre automatische Sicherung beibehalten möchten. Ich empfehle, beides zu tun.

Alles erledigt
Mit Windows 7 hat Microsoft sein Spiel im Bereich Computer Backup oder Disaster Recovery, wie ich es nenne, verstärkt. Wir haben bereits einige verschiedene Möglichkeiten zum Schutz Ihres PCs und Ihrer Daten vor einem Systemabsturz anhand eines Systemwiederherstellungspunkts und eines Systemabbilds beschrieben. Wie Sie in Windows Backup sehen können, sollten Sie über alle Tools verfügen, die Sie zum Schutz benötigen Ihre Daten alle ohne einen Cent auszugeben.