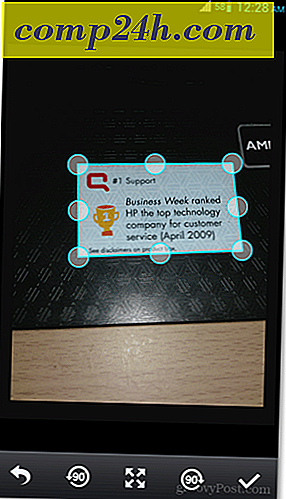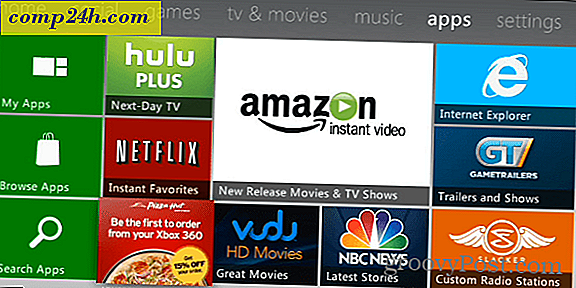10 Tipps zur Befehlszeile Jeder Windows 10-Benutzer sollte es wissen
In der heutigen Zeit würden viele Benutzer wahrscheinlich sagen, dass sie keinen Grund haben, eine Eingabeaufforderung zu untersuchen. vor allem mit all dem Reichtum der grafischen Benutzeroberfläche (GUI) Fortschritte in den letzten 20 Jahren. Stimmt, aber es tut nicht weh, ein paar Tricks oder mehr zu sammeln, besonders für jene Zeiten, in denen du vielleicht in einer engen Position bist. Die Befehlszeile ist eine Schnittstelle, die dieselben Funktionen wie die GUI bietet. In der Tat betrieben Benutzer auf diese Weise viele Jahre lang einen Computer. es war nur eine Tatsache des Lebens. Sicher, es ist heute die Ausnahme, aber es ist eine gute Möglichkeit, um mit deinen Freunden zu prahlen, was du weißt. Sobald Sie sich mit der Befehlszeile vertraut gemacht haben, bevorzugen Sie vielleicht sogar die GUI für einige Aufgaben.
Heute sehen wir uns einige Befehle an, die Sie kennen sollten. Lass uns hineinspringen.
Befehlszeilenoperationen in Windows 10 Jeder Benutzer sollte wissen
Die Befehlszeile ähnelt Alice im Wunderland - sie kann sich manchmal wie ein Land voller Wunder, Geheimnisse und (möglicherweise) Gefahren anfühlen. Unsere Psyche wurde durch die Power der GUI so stark verändert, dass viele von uns die Befehlszeile als primitiv empfinden können. Aber es sollte nicht und deshalb werden wir einige lustige Wege lernen, wie Sie es verwenden können, um einige der gleichen Aufgaben zu erledigen, die Sie normalerweise mit Point and Click durchführen. Befehlszeilenoperationen sind praktisch, wenn Sie Skripts und Automatisierungsaufgaben erstellen möchten.
Bevor wir beginnen, lesen Sie in unserem vorherigen Artikel nach, wie Sie die Eingabeaufforderung finden und öffnen. Einige dieser Befehle erfordern Administratorrechte. Das ist also eine gute Möglichkeit, unser Abenteuer zu beginnen.
1. Listen Sie den Inhalt eines Ordners auf und löschen Sie den Bildschirm
Wenn Sie beim Öffnen der Eingabeaufforderung sehen möchten, was in einem Ordner aufgeführt ist, geben Sie dir (kurz für Verzeichnis) ein und drücken Sie die Eingabetaste. Eine Liste der Ordnerinhalte wird angezeigt, die Dateien und andere Ordner enthalten können.
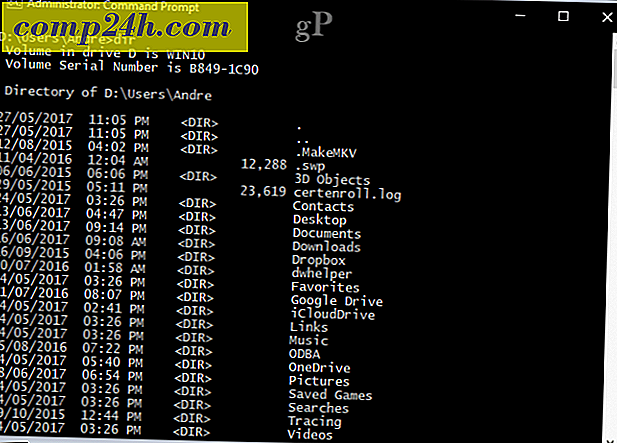
Je nach Ordner können viele Informationen auf dem Bildschirm angezeigt werden. Wenn Sie zu einem leeren Bildschirm zurückkehren möchten, geben Sie CLS ein, um den Bildschirm zu löschen.

2. Herunterfahren, Neustart oder Ruhezustand Ihres Computers
Dies ist eine Aufgabe, die wir jeden Tag erledigen: Herunterfahren, neu starten, schlafen oder Winterschlaf halten. Sobald Sie die Eingabeaufforderung auf dem Bildschirm angezeigt haben, geben Sie shutdown -s -t 01 ein, um den Computer sofort herunterzufahren. Sie können den Timer auf etwas länger ändern. Wenn Sie beispielsweise einen Download durchführen und Sie wissen, dass er innerhalb weniger Stunden abgeschlossen wird, können Sie den Timer auf " shutdown -s -t 7200" ändern Das sind 2 Stunden in Sekunden. Also, ein wenig grundlegende Mathematik ist erforderlich. Wenn Sie neu starten möchten, geben Sie shutdown -r -t 01 ein

Der Ruhezustand verwendet einen anderen Befehl, der ein wenig Auswendiglernen erfordert. Geben Sie an der Eingabeaufforderung Folgendes ein : rundll32.exe PowrProf.dll, SetSuspendState
Sleep verwendet einen ähnlichen Befehl, aber Benutzer sollten beachten: Wenn der Ruhezustand aktiviert ist, funktioniert dieser Befehl nicht besonders gut. Daher sollten Sie den Ruhezustand zuerst deaktivieren, bevor Sie ihn ausführen. Geben Sie dazu powercfg -hibernate an der Eingabeaufforderung ein, und führen Sie dann den folgenden Befehl aus, um den Ruhezustand zu initiieren: rundll32.exe powrprof.dll, SetSuspendState 0, 1, 0
3. Erstellen Sie ein Benutzerkonto
Die Befehlszeile unterstützt auch das Erstellen eines Benutzerkontos. Sie können sogar Konten mit bestimmten Berechtigungen erstellen. Das ist wie man es macht.
Geben Sie Folgendes ein : net user Benutzername Passwort / add und drücken Sie die Eingabetaste.
Beispiel: Netzbenutzer John mypassword123 / hinzufügen
Sie sollten die folgende Nachricht sehen: "Der Befehl wurde erfolgreich ausgeführt." Klicken Sie auf Start> Benutzername und wechseln Sie zu Ihrem neuen Konto.

Wenn Sie den Benutzer einer bestimmten Gruppe wie Administrator, Hauptbenutzer oder Eingeschränkter Benutzer hinzufügen möchten, verwenden Sie folgenden Befehl: net localgroup GroupPrivilege UserName / add
Beispiel: net localgroup administrators Andre / add
4. Navigieren Sie im Dateisystem mit dem Befehl Verzeichnis wechseln (CD)
In der grafischen Benutzeroberfläche ist das Durchsuchen und Navigieren durch den Datei-Explorer-Dateimanager eine einfache Point-and-Click-Angelegenheit. Die Eingabeaufforderung erfordert ein Argument, wenn Sie von einem Ort zum nächsten wechseln müssen. Wenn Sie die Eingabeaufforderung mit Administratorrechten öffnen, wird standardmäßig der Ordner System32 verwendet. Um zu Ihrem Benutzerordner zurückzukehren, müssen Sie ein paar Schritte zurückgehen, indem Sie cd eingeben .

Dies führt Sie einen Schritt zurück, ähnlich dem Up-Symbol im Datei-Explorer-Fenster. Wenn Sie sich in der Nähe eines Ordners befinden, z. B. Laufwerk C: \, können Sie den Namen des CD-Ordners eingeben, um den Unterordner zu öffnen. Hier kann ich Aktionen wie das Auflisten des Inhalts des Ordners mit dem Befehl dir ausführen.
Eine noch einfachere Methode besteht darin, den Pfad zu dem Ordner einzugeben, zu dem Sie navigieren möchten. In meinem Fall möchte ich direkt von meinem aktuellen Standort aus in meinen Benutzerordner namens Andre gehen. Geben Sie Folgendes ein : CD C: \ Users \ Andre und drücken Sie die Eingabetaste. Dies bringt mich sofort zu diesem gewünschten Ort. Wenn ich zum System32-Ordner zurückkehren möchte, würde ich den Pfad zu seinem Speicherort auch CD C: \ Windows \ System32 eingeben. Sie können auch in den Stammordner zurückkehren, indem Sie CD \ eingeben.

5. Erstellen, Verschieben, Löschen von Ordnern und Dateien
Erstellen von Ordnern, Kopieren und Einfügen von Dateien; Dies sind alltägliche Aktionen, die wir in der grafischen Benutzeroberfläche durchführen. Die Befehlszeile kann es auch tun. Hier haben wir sowohl die Befehlszeile als auch den Datei-Explorer auf dem Bildschirm und wir haben unser Verzeichnis in den Ordner Sample in Documents geändert. Momentan ist der Ordner leer, aber wir möchten einen Ordner namens Groovy erstellen, um einige Dateien zu speichern.
Geben Sie an der Eingabeaufforderung md ein Groovig

Dies erstellt einen Ordner an dem Ort, den wir gerade angegeben haben. Wenn Sie es woanders erstellen möchten, verwenden Sie den CD- Befehl, um zu diesem Speicherort zu navigieren. Wenn Sie mehrere Ordner gleichzeitig erstellen möchten, geben Sie einfach md (make directory) gefolgt von dem Namen jedes Ordners mit einem Leerzeichen dazwischen ein. Beispiel: md Arbeitsdateien. Dadurch werden zwei Ordner namens Work und Files erstellt.

Wenn Sie den Ordner an einen anderen Speicherort auf dem Laufwerk verschieben möchten, müssen Sie den Befehl move verwenden und wissen, an welches Zielverzeichnis der Ordner verschoben werden soll. Lass es uns versuchen. Ich möchte den Arbeitsordner aus dem Groovy- Ordner in das Stammverzeichnis des Beispielordners verschieben .
Geben Sie Folgendes ein: move Work d: \ Benutzer \ Andre \ Documents \ Sample

Das Löschen eines Ordners ist genauso einfach. In diesem Fall möchte ich den Ordner Dateien löschen. Geben Sie an der Eingabeaufforderung rd (remove directory) gefolgt von dem Ordner- oder Dateinamen ein. Beispiel: rd Dateien

Das Löschen einer Datei erfordert einen anderen Befehl. Geben Sie an der Eingabeaufforderung del (delete) gefolgt von dem Dateinamen ein. Beispiel: del win10uichanges.pptx

6. Kopieren, Einfügen, Dateien umbenennen
Wenn Ihrem Computer etwas Katastrophales passiert und Sie Ihre Dateien wiederherstellen müssen, kann der Kopierbefehl ein Lebensretter sein. Die Befehlszeile unterstützt verschiedene Arten von Kopierbefehlen:
- Kopieren: Wenn Sie nur Dateien oder Ordner von einem Ort zum anderen kopieren möchten.
- Xcopy: Eine robuste Kopieroption, die zum Kopieren des Inhalts eines Ordners mit Unterordnern in einen Zielordner geeignet ist. Xcopy wird durch Robocopy abgelöst, das die gleiche Funktionalität bietet.
Hier einige Beispiele, wie Sie diese Kopierbefehle verwenden können.
Ich möchte die PowerPoint-Präsentation mit dem Namen Evolution der Einstellungen interface.pptx in den Work-Ordner im Groovy-Ordner, den wir zuvor erstellt haben, kopieren. Ändern Sie zuerst Ihr Verzeichnis in den Speicherort der Datei.

In meinem Fall befindet sich die PowerPoint-Datei in meinem Benutzerordner unter Dokumente. Geben Sie zuerst den Befehl copy ein, gefolgt von einem Dateinamen mit öffnenden und schließenden Anführungszeichen und dem Pfad des Dateipfads . Beispiel: copy "Evolution der Einstellungen interface.pptx" c: \ Benutzer \ Andre \ Dokumente \ Sample \ Groovy \ Work

Da Robocopy Xcopy abgelöst hat, werden wir uns nun darauf konzentrieren, diesen Befehl für dieses Beispiel zu verwenden. Robocopy enthält eine Reihe von Argumenten, mit denen Sie viele Ordner gründlich kopieren können. Es ist besonders gut zum Erstellen von Backups. Wenn ich zum Beispiel eine Sicherungskopie meines Downloads-Ordners in einem Ordner auf meinem USB-Stick namens Backup erstellen möchte, dann mache ich das so.
robocopy "D: \ Benutzer \ Andre \ Downloads" "F: \ Backup"

Wenn Sie schnell den Inhalt eines Laufwerks wiederherstellen möchten, das nicht startet, ist dies eine der schnellsten und zuverlässigsten Methoden. Sie können weitere Argumente für bestimmte Ergebnisse hinzufügen, z. B. der Befehl / mir, der am Ende des Befehls hinzugefügt wird, um sicherzustellen, dass Berechtigungen aus dem Quellordner am Ziel beibehalten werden.
Wenn Sie einen Fehler erhalten System kann die angegebene Datei nicht finden, ist der Dateiname möglicherweise zu lang. Versuchen Sie stattdessen, die Datei mit einem kürzeren Dateinamen umzubenennen. Geben Sie dazu rename ein, gefolgt von dem aktuellen Dateinamen und dann dem neuen Namen, zum Beispiel: rename " Evolution der Einstellungen interface.pptx" " win10uichanges.pptx"

7. Netzwerk: IP Config, Ping, Tracert, DNS-Flush
Netzwerkbefehlszeilenoperationen sind ebenfalls verfügbar; Es gibt eine ganze Menge, aber hier sind ein paar, die Sie griffbereit haben sollten.
Der Befehl ipconfig wird Ihnen wahrscheinlich von Zeit zu Zeit begegnen. Es wird verwendet, um die IP-Adresse Ihres Computers oder Netzwerks anzuzeigen. Das Finden Ihrer IP-Adresse in der Windows-GUI ist einfach, aber begraben; Die Befehlszeile ist ein schneller Weg, um es zu finden. Geben Sie ipconfig oder ipconfig / all ein, um die Adressen Ihres Netzwerkadapters anzuzeigen. Sie können auch ipconfig verwenden, um eine neue Adresse abzurufen. Wenn Sie sich in einem Unternehmensnetzwerk befinden, können Probleme beim Anmelden im Netzwerk oder beim Zugriff auf Ressourcen wie ein zugeordnetes Netzlaufwerk behoben werden.
Geben Sie an der Eingabeaufforderung ipconfig / release ein, drücken Sie die Eingabetaste, geben Sie ipconfig / renew ein und drücken Sie die Eingabetaste erneut.
Ping wird verwendet, um den Status einer Netzwerkadresse zu überprüfen, mit der Sie feststellen können, ob Pakete gesendet und empfangen werden. Ein Paket ist ein Verfahren zum Senden von Informationen zusammen mit ihrer Adresse über das Netzwerk in kleinen Stücken, die unter Verwendung unterschiedlicher Pfade geroutet werden, abhängig von der Art des verwendeten Protokolls.
Sie können eine beliebige Website pingen, solange Sie die Adresse kennen. Zum Beispiel: ping

Tracert oder Trace Route bestimmt die Routeninformationen, die benötigt werden, um das endgültige Ziel über das Netzwerk zu erreichen. Ähnlich wie Ping ist Tracert als Diagnosewerkzeug am effektivsten, wenn Sie Probleme beim Erreichen einer Website haben. Wenn ich die Route kennen möchte, die mein ISP benötigt, um zu erreichen, muss ich nur tracert gefolgt von dem Domainnamen oder der IP-Adresse eingeben.

DNS-Flush: DNS wandelt IP-Adressen in einfache Namen wie 104.24.11.25 in um. Wenn Sie eine Adresse nicht auflösen können, kann das Löschen des DNS-Cache manchmal das Problem beheben. Sie können den DNS-Flush-Befehl ipconfig / flushdns verwenden.
8. Durchsuchen und Bereitstellen der Netzwerkfreigabe
In den DOS-Tagen und selbst wenn grafische Benutzerschnittstellen populär wurden, erforderte der Zugriff auf Netzwerkressourcen Befehlszeilenwissen. Wenn Sie heute über das Netzwerk auf ein zugeordnetes Netzlaufwerk oder freigegebenen Ordner zugreifen möchten, können Sie dies einfach über den Netzwerk- und Datei-Explorer tun. Wenn Sie über die Befehlszeile eine Verbindung zu Netzwerkressourcen herstellen, ist die Syntax für die Verwendung des Netzwerks erforderlich, gefolgt von \\ MASCHINENNAME \ NETWORKSHARE. In meinem Beispiel möchte ich mich mit einem anderen Computer namens ELITEBK-INSIDER verbinden. Wenn die Netzwerkressource passwortgeschützt ist, werden Sie aufgefordert, eine mit einem Benutzernamen einzugeben. Nach der Verbindung sollten Sie sehen: "Der Befehl wurde erfolgreich abgeschlossen ."

Sie können den Inhalt des Ordners mit den gleichen Befehlen durchsuchen, die wir zuvor demonstriert haben.
Wenn Sie eine Verbindung zu einem bestimmten Unterordner über das Netzwerk herstellen möchten, können Sie den Befehl pushd verwenden, gefolgt vom Netzwerkpfad. Beispiel: pushd \\ ELITEBK-INSIDER \ Wiki-Projekte . Dies ähnelt dem Befehl zum Ändern des Verzeichnisses.

9. Starten Sie eine Anwendungsinstallation
Sie können eine Anwendungsinstallation auch über die Befehlszeile starten. In der Tat, ich empfehle Ihnen, es zu versuchen, wenn Sie Probleme mit der GUI haben. Wechseln Sie einfach in das Verzeichnis und geben Sie den Namen der Anwendungs-Setup-Datei gefolgt von ihrer Erweiterung ein.

10. DISM und SFC
DISM (Deployment Image Service und Management Tool) ist ein Tool, mit dem Sie Befehlszeilen-Diagnosen zum Zustand Ihrer Windows 10-Installation durchführen können. Es wird hauptsächlich in Bereitstellungsszenarios verwendet, aber für Endbenutzer, die Probleme wie Systemstabilität oder Leistung haben, kann DISM helfen, solche Probleme zu beheben. Geben Sie an der Eingabeaufforderung jeden der Befehle nacheinander ein, damit der Vorgang zwischen den Befehlen abgeschlossen werden kann.
Dism / Online / Aufräumen-Image / CheckHealth
Dism / Online / Aufräumen-Image / ScanHealth
Dism / Online / Aufräumen-Image / RestoreHealth
System File Check Tool ist ein Oldie, aber gut. Dieses Befehlszeilentool kann zusätzlich zu DISM verwendet werden, um beschädigte Windows-Systemdateien zu scannen und zu reparieren. Wenn beschädigte Dateien gefunden werden, wird eine Sicherungskopie aus einem Sicherungsspeicher im Ordner System32 wiederhergestellt. Um es zu verwenden, geben Sie einfach sfc / scannow in der Befehlszeile ein und drücken dann die Eingabetaste. Je nach Schweregrad des Problems kann der Vorgang einige Zeit dauern.
Bonus: Anzeigen von Systeminformationen, Formatieren von Partitionsdisketten und Überprüfen von Festplatten auf Fehler
Wir haben diese ausführlich im Detail behandelt, daher werde ich nicht auf Details eingehen. Weitere Informationen finden Sie in unserem vorherigen Artikel "So finden Sie die vollständigen Systemspezifikationen in Windows 10". Wenn Sie detaillierte Informationen über Ihr System benötigen, wie z. B. das Anfangsdatum von Windows 10, den registrierten Besitzer, BIOS-Versionsinformationen, das letzte Mal, als das System gestartet wurde, ist dies ein guter Weg, es zu finden.
Das Arbeiten mit Festplatten über die Befehlszeile ist eine wichtige Aufgabe, die Sie ebenfalls erlernen sollten. Wir haben zuvor die Schritte zum Formatieren, Partitionieren und Beschriften von Datenträgern mithilfe der integrierten DiskPart-Befehlszeilentools behandelt. Check Disk ist ein weiteres Import-Befehlszeilentool, das Sie kennen sollten, da Sie es verwenden können, um Probleme mit Ihren Festplatten zu diagnostizieren und zu beheben.
Dies ist nur die Spitze des Eisbergs, wenn Sie die Befehlszeile verwenden. Ich erwarte nicht, dass Sie sofort alles lernen, aber für Anfänger oder Fortgeschrittene können diese eine hilfreiche Einführung in das Erlernen der verborgenen Kräfte sein.
Gibt es bestimmte Befehle, die ich verpasst habe und von denen du meinst, dass sie Teil dieses Tutorials sein sollten? Wenn ja, lass es uns in den Kommentaren wissen.