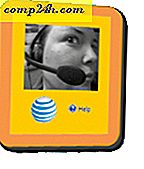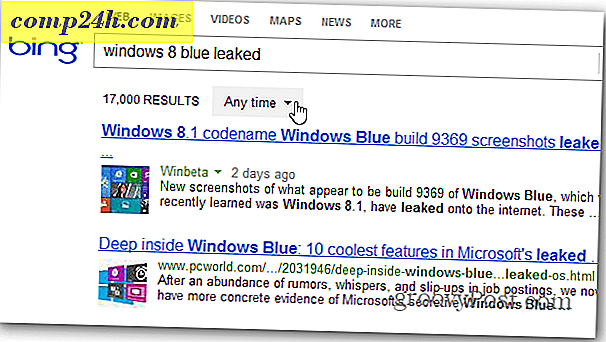10 Microsoft Excel 2016 Tipps, die jeder Benutzer wissen sollte
Microsoft Outlook, Microsoft Word und Microsoft Excel sind die drei Schwergewichte in der Microsoft Office-Suite. Wir haben Ihnen kürzlich einige der besten Funktionen vorgestellt, die jeder Microsoft Word-Benutzer kennen sollte, und einige Tipps, um Ihre Outlook-Produktivität zu steigern. In diesem Sinne behandeln wir jetzt die wichtigsten Microsoft Excel-Tipps, die jeder Benutzer kennen sollte.
Microsoft Excel ist die branchenübliche Tabellenkalkulationsanwendung. Microsoft Excel 2016 ist ein umfangreiches Füllhorn an Tools, mit denen Sie Daten in einer Tabelle bearbeiten, organisieren, analysieren und formatieren können. Obwohl Excel der Lebensnerv vieler Firmenbüros, Forschungsunternehmen und Finanzinstituten war, kann Excel für den täglichen Gebrauch gleichermaßen praktisch und leistungsstark sein. Ob Sie ein Haushaltsbenutzer sind, der ein Haushaltsbudget verwaltet, ein Kleinunternehmer, der das Inventar verwaltet, oder ein Schullehrer, der täglich anwesend ist, Excel macht Ihr Leben einfacher, wenn Sie lernen, es zu benutzen. Schauen wir uns diese Tipps an.
Wichtige Tipps für Microsoft Excel 2016
1 - Ändern Sie die Größe von Spalten und Zeilen
Die Excel-Standardzellenhöhe und -breite ist kaum eine Größe für alle. Vermutlich müssen Sie die Spaltenbreite und Zeilenhöhe an Ihre Daten anpassen. Klicken Sie dazu auf die Spalte oder Zeile, wählen Sie die Registerkarte Start aus, und klicken Sie in der Gruppe Zellen auf die Schaltfläche Formatieren . Wählen Sie, ob Sie die Höhe oder Breite anpassen möchten.

Geben Sie den Betrag ein und klicken Sie auf OK. Die Spalte oder Zeile sollte an die genaue Messung angepasst werden.

Sie können Spalten und Zeilen auch manuell mit der Maus skalieren. Platzieren Sie den Mauszeiger zwischen der Spalte oder Zeile, klicken Sie mit der linken Maustaste, beobachten Sie den schwebenden Ballon, ziehen Sie ihn und erweitern Sie ihn, bis die gewünschte Größe erreicht ist.

Und hier ist ein praktischer Tipp: Doppelklicken Sie einfach auf den rechten Rand einer Spalte, um die Breite automatisch an die Daten anzupassen.

2 - Hinzufügen oder Entfernen von Spalten, Zeilen oder Zellen
Wenn Sie eine zusätzliche Spalte, Zeile oder Zelle benötigen, können Sie sie einfach mit den Befehlen Zellen einfügen und löschen einfügen. Klicken Sie in der Gruppe Zellen auf die Schaltfläche Einfügen, und wählen Sie die entsprechende Option aus.

Sie können auch eine Spalte innerhalb derselben Gruppe löschen. Klicken Sie auf das Menü Löschen und wählen Sie die entsprechende Aktion.

Dieselbe Aktion kann auch ausgeführt werden, indem Sie mit der rechten Maustaste auf die Spalte oder Zellenzeile klicken.

Weitere Informationen zum Löschen leerer Zellen in Microsoft Excel
3 - Freeze-Scheiben
Wenn Sie durch eine Tabellenkalkulation blättern möchten, ohne den Fokus auf einen bestimmten Teil des Arbeitsblatts oder der Daten zu verlieren, ist die Funktion "Freeze Panes" die perfekte Methode. Wählen Sie die Zeile oder Spalte aus, in der die Daten im Blatt beginnen.

Wählen Sie die Registerkarte Ansicht, klicken Sie auf das Einfrieren-Fenster und klicken Sie auf Freeze-Fenster .

Wenn Sie einen Bildlauf durchführen, bleiben Ihre Überschriften oder Spalten sichtbar.

4 - Textausrichtung in Zellen ändern
Wenn Sie ein Register oder Beschriftungen erstellen müssen, können Sie das Dialogfeld Zellen formatieren verwenden, um die Ausrichtung von Text innerhalb von Zellen anzupassen. Wählen Sie die Zellen aus, auf die Sie die Formatierung anwenden möchten, klicken Sie mit der rechten Maustaste auf die Auswahl, und klicken Sie dann auf Zellen formatieren.

Klicken Sie auf die Registerkarte Ausrichtung und ändern Sie mit der Maus die Ausrichtung des Textes oder geben Sie einen Wert ein. Wenn Sie zufrieden sind, klicken Sie auf OK.


Text in den Zellen wird jetzt schräg angezeigt.

5 - Verwenden Sie den Zellenschutz, um das Bearbeiten eines Bereichs der Tabelle zu verhindern
Wenn Sie eine Arbeitsmappe für andere Benutzer freigeben, ist es wichtig, versehentliche Änderungen zu verhindern. Es gibt mehrere Möglichkeiten, wie Sie ein Blatt schützen können. Wenn Sie jedoch nur eine Gruppe von Zellen schützen möchten, gehen Sie wie folgt vor. Zuerst müssen Sie die Option Blatt schützen aktivieren . Klicken Sie auf das Menü Format und dann auf Blatt schützen . Wählen Sie die Art von Änderungen aus, die andere Benutzer verhindern sollen. Geben Sie Ihr Passwort ein, klicken Sie auf OK und bestätigen Sie mit OK .

Treffen Sie eine Auswahl der Zeilen oder Spalten, die andere Benutzer nicht bearbeiten dürfen.

Klicken Sie auf das Menü Format und anschließend auf Zelle sperren .

Immer wenn ein Benutzer versucht, Änderungen vorzunehmen; Sie erhalten folgende Fehlermeldung.

Um eine ganze Tabelle zu schützen, lesen Sie in unserem Artikel nach, wie Sie Verschlüsselung und Kennwörter auf Ihre Excel-Tabellen und Office-Dateien anwenden können.
6 - Wenden Sie spezielle Formatierung auf Zahlen und Währungen in Zellen an
Wenn Sie einen bestimmten Währungswert anwenden oder die Dezimalstelle für Zahlen in Ihrer Tabelle festlegen müssen, können Sie dies über die Registerkarte " Zahlen" im Dialogfeld " Formale Zellen " tun. Wählen Sie die Nummern, die Sie formatieren möchten, klicken Sie mit der rechten Maustaste auf die Auswahl und wählen Sie die Registerkarte Zahlen. Wählen Sie in der Liste Kategorie die Option Währung, und wählen Sie die Anzahl der Dezimalstellen und das Währungsformat.

7 - 5 Wichtige Excel-Funktionen, die Sie kennen sollten - Summe, Durchschnitt, Max, Min., Anzahl
Excel's große wahre Macht liegt in seinen Funktionen und Formeln. Mit den grundlegenden Funktionen können Sie schnell mathematische Operationen ausführen, während Sie mit erweiterten Funktionen wichtige Zahlen analysieren und komplexe Analysen durchführen können. So wie jeder die Formatierungsseile in Word kennt, sollten Sie auch die beliebtesten Funktionen in Excel kennen.
Summe - berechnet die Summe einer Reihe von Zellen.
Durchschnitt - berechnet den Durchschnitt einer Reihe von Zellen.
Max - berechnet den maximalen Wert in einem Bereich von Zellen.
Min - berechnet den Minimalwert einer Reihe von Zellen.
Count - berechnet die Anzahl der Werte in einem Bereich von Zellen und vermeidet leere oder Zellen ohne numerische Daten.
Hier ist, wie Sie eine Funktion verwenden. Geben Sie die Beschriftungen für die Zahlen ein, für die Sie die Berechnung durchführen möchten. Wählen Sie die Registerkarte Funktion und dann die Kategorie der Funktion, die Sie anwenden möchten. Klicken Sie in der Gruppe Funktionsbibliothek auf die Schaltfläche Funktion einfügen, oder drücken Sie auf Ihrer Tastatur die Tastenkombination Umschalt + F3 . Wählen Sie die gewünschte Funktion oder verwenden Sie die Funktion Suche nach Funktion und klicken Sie dann auf OK.

Sobald Sie die Funktion gefunden haben, wählen Sie sie aus und klicken Sie auf OK .

Nehmen Sie geeignete Änderungen am berechneten Bereich vor und klicken Sie auf OK, um die Funktion anzuwenden.

8 - Erstellen und Bearbeiten von Diagrammen
Ein Erkennungsmerkmal von Microsoft Excel, das das Erstellen von Diagrammen ermöglicht, können Sie Ihre wohlgeformten Daten visuell darstellen. Excel macht den Prozess sehr einfach. Markieren Sie eine Reihe von Daten in Ihrem Blatt, wählen Sie die Registerkarte Einfügen und klicken Sie dann auf die Schaltfläche Alle Diagramme anzeigen.

Klicken Sie auf die Registerkarte Alle Diagramme, und durchsuchen Sie dann die Liste der Diagrammstile.

Sie können auch den Mauszeiger über ein Sample bewegen, um eine Vorschau dessen zu sehen, wie das Diagramm aussehen wird. Wenn Sie zufrieden sind, klicken Sie auf OK, um das Diagramm in die Tabelle einzufügen. Wenn Sie es lieber in einem separaten Blatt aufbewahren möchten, wählen Sie das Diagramm aus, klicken Sie auf Diagramm verschieben, wählen Sie Neues Blatt und klicken Sie dann auf OK .

9 - Reveal Formeln
Wenn Sie die Berechnungen in Ihrer Arbeitsmappe validieren möchten, können Sie dies mithilfe der Formeln herausfinden.

Wählen Sie die Registerkarte Formeln aus, und klicken Sie dann auf Formeln anzeigen in der Gruppe Formelüberwachung .

Jetzt können Sie die in Ihrem Blatt verwendeten Formeln leicht überprüfen und auch ausdrucken. Es ist eine großartige Möglichkeit, Fehler zu finden oder einfach zu verstehen, woher die Zahlen kommen.

10 - Druckoptionen beim Drucken großer Arbeitsmappen maximieren
Tabellenkalkulationen funktionieren auf großen Widescreen-Monitoren, manchmal müssen Sie jedoch Ihre Arbeitsmappe ausdrucken. Wenn Sie nicht vorsichtig sind, können Sie am Ende viel Papier auf etwas, das meist nicht lesbar ist, verschwenden. Excel erledigt dies mit den Backstage-Druckoptionen, mit denen Sie die Seitengröße und Ausrichtung anpassen können. Tabellenkalkulationen werden am besten im Querformat auf Papier im Format Legal gedruckt.

Wenn Sie beim Drucken die Ränder so anpassen müssen, dass zusätzliche Informationen auf einem einzelnen Blatt angezeigt werden, klicken Sie in der rechten Ecke der Registerkarte "Drucken" auf die Schaltfläche "Ränder anzeigen".

Sie können dann die Ränder verwenden, um die Spalten anzupassen, damit alle Daten auf eine andere Seite übertragen werden können.

Wenn Sie nicht alle Daten auf einer Seite abrufen können, verwenden Sie den Dialog Seite einrichten, um weitere Anpassungen vorzunehmen. Das Skalierungsmenü kann Ihnen dabei helfen, die Größe des Textes zu reduzieren, damit er besser passt. Versuchen Sie, nicht zu viel zu skalieren, da Sie den Text leserlich halten wollen.

Sie können das Dialogfeld auch verwenden, um Ihre Tabelle mit einer Kopf- und Fußzeile zu versehen, falls gewünscht.

Das ist ein Blick auf einige Grundlagen, die jeder Excel-Benutzer wissen sollte. Wenn Sie mit einigen fortgeschrittenen Themen fortfahren möchten, lesen Sie unsere vorherigen Artikel über Funktionen wie die SVERWEIS-Funktion, Pivot-Tabellen, Hinzufügen eines Wasserzeichens zu Ihren Arbeitsmappen oder den integrierten Taschenrechner. Haben Sie eine Lieblingsfunktion oder Zeitsparer in Excel? Erzähl uns in den Kommentaren.