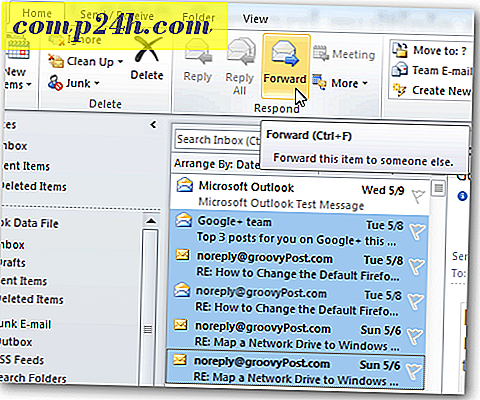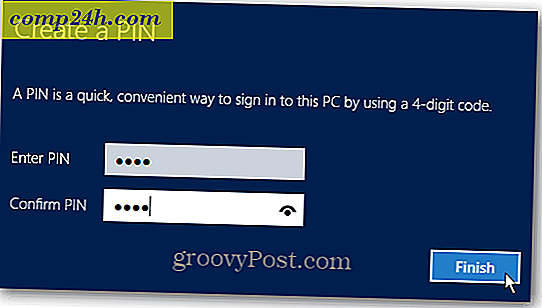Comodo Time Machine erstellt System-Snapshots und Bilder

Wenn ein Bündel freier Software Funktionen bietet, die über das hinausgehen, was das Windows 7 System Image-Tool leisten kann, bin ich normalerweise zweifelhaft. Im Falle des kostenlosen Produkts Comodo Time Machine liefern sie jedoch. Sie können zwar nicht genau das Raum-Zeit-Kontinuum durchqueren, können aber System-Snapshots effizient erstellen und Sie vor unerwünschten Systemänderungen schützen.
Comodo Time Machine ist in fast jeder modernen Windows-Version verfügbar und läuft erstaunlich leicht, da sowohl wenig Speicher als auch wenig Speicherplatz zur Verfügung steht * und kostenlos ist, wie bereits erwähnt.
* Dies bezieht sich auf das Programm selbst und nicht auf die System-Snapshots, die es braucht, die ziemlich groß sein können und eine ansehnliche Menge an CPU-Priorität zum Erstellen benötigen.


Time Machine Setup ist ziemlich einfach, klicken Sie einfach ein paar Mal auf Weiter . Wenn Sie zur Auswahl der geschützten Partition gelangen, wählen Sie hier aus, auf welchen Partitionen Ihres Computers Sie Snapshots erstellen möchten. Es war zunächst ein wenig verwirrend für mich, da ich es fälschlicherweise auf den Schutz bezogen habe, der nicht beschreibbar ist, wie man es bei geschützten Betriebssystemdateien sieht.

Sobald die Installation abgeschlossen ist, müssen Sie Ihren Computer neu starten.

Wenn Ihr System vom Neustart zurückkehrt, wird Comodo Time Machine im Hintergrund ausgeführt und Sie können über die Taskleiste oder das Startmenü darauf zugreifen.

Das Start-Schnellbedienungsfenster bietet einige einfache Aufgaben ( Wiederherstellen oder Erstellen eines Schnappschusses ), die ziemlich genau das sind, wofür Sie das Programm verwenden, aber diese sind auch im Menü Erweitert verfügbar.

An Time Machine gefällt mir, dass es einfach und sauber bleibt . Wenn Sie einen Snapshot erstellen, gibt es nur drei Boxen, von denen zwei völlig optional sind. Wenn Sie sich fragen, wofür der Lock- Button gedacht ist, sehen Sie, warum er später nützlich ist, aber im Moment ist es nur, um zu verhindern, dass Sie versehentlich einen Snapshot löschen.

Die Registerkarte " Snapshots anzeigen" erinnert mich sehr an den Hyper-V-Manager in Windows Server 2008. Außer in diesem Fall spielen Sie nicht mit virtuellen Maschinen, sondern es ist das einzig Wahre. Hier können Sie zwischen Snapshots hin- und herspringen und Time Machine wird Ihren Computer genau so wieder starten, wie es war, als Sie den betreffenden Snapshot aufgenommen haben. Eine weitere interessante Anmerkung ist, dass Snapshots in der Timeline inkrementell sind, was bedeutet, dass Time Machine frühere Snapshots betrachtet und nur Dateien sichert, die seit dem letzten Snapshot geändert wurden. Diese Methode zum Erstellen von Snapshots ist sehr effizient und reduziert den Platzbedarf für Snapshots auf Ihrer Festplatte auf ein Minimum.
Wenn Sie einen Snapshot wiederherstellen, wird standardmäßig festgelegt, dass automatisch ein Systemwiederherstellungspunkt erstellt wird, damit Sie Rollbacks rückgängig machen und ohne Datenverlust in die Gegenwart zurückkehren können. Fürchten Sie nicht Neuling Zeitreisende! 
Das Löschen eines Snapshots kann zu einer Systemdefragmentierung führen. Berücksichtigen Sie dies beim Erstellen. Es sei denn natürlich defragmentieren Ihren Computer ist eine Lieblingsbeschäftigung.

Etwas, das das System-Image-Tool von Windows-7 nicht tut, lässt Sie einzelne Dateien wiederherstellen . Angenommen, Sie haben eine Datei oder einen Ordner aus einem früheren Snapshot, möchten jedoch nicht den gesamten Computer zurücksetzen. Mit Time Machine können Sie nur die einzelnen Dateien, die Sie aus früheren Snapshots möchten, abrufen und auf Ihrem Computer speichern, ohne dass Sie neu gestartet werden müssen oder irgendwelche anderen interessanten Aufgaben ausführen müssen. Besser noch, es verwendet eine Windows-ähnliche Suche, um die Dateien und Ordner zu finden, die zu jeder von Ihnen eingegebenen Suchanfrage gehören. 
Die Ergebnisse der Dateiwiederherstellungs- Registerkarte können sofort kopiert werden, indem Sie einfach auf Kopieren nach klicken und ein Ziel auswählen. Auch hier halten sie es einfach und das ist sehr groovy.

Wenn Sie häufig Tests oder Änderungen durchführen und regelmäßige regelmäßige Sicherungen benötigen, können Sie sie planen. Sie können auch Systemwiederherstellungen planen, die sich als nützlich erweisen können, insbesondere wenn Ihre bevorzugte Testversion kurz vor dem Ablauf steht und Sie zu der ursprünglichen Installation zurückkehren möchten.

Ein weiteres großartiges Feature von Time Machine ist die Möglichkeit , einzelne Dateien und Ordner von der Wiederherstellung auszuschließen . Genauso wie Sie einzelne Dateien wiederherstellen können, wenn Sie einen aktuellen Satz von Dateien "Time Travel Proof" erstellen möchten, fügen Sie sie einfach zur Synchronisierungsliste hinzu. Sie finden diesen Prozess unter Einstellungen> Programmeinstellungen> Diese Dateien oder Ordner synchronisieren, wenn das System auf andere Snapshots zurückgesetzt wird . 
Insgesamt ist dies eines der erstaunlichsten kostenlosen Programme, die ich bisher überprüft habe. Die Entwicklerfirma Comodo ist eine seriöse Quelle für Software und wird von cnet und anderen Online-Rezensionsseiten geschätzt. Wenn Sie es für sich selbst drehen wollen, haken Sie einfach eine Kopie von dem Link unten.
Laden Sie das Comodo Time Machine Datenrettungs-Tool herunter
Haben Sie Time Machine oder ein anderes System-Image-Produkt ausprobiert? Wir würden gerne Ihre Bewertungen im Kommentarbereich unten hören!