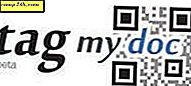Komplette Anleitung zur Erstellung von Screenshots auf PC, Mac und mobilen Geräten
Wollten Sie schon immer wissen, wie Sie Screenshots auf Ihrem mobilen Gerät oder Computer aufnehmen können? Dieser vollständige Leitfaden wird die Antworten liefern. Screenshots sind Bilder von Bildschirmelementen, z. B. die Benutzeroberfläche oder ein Teil davon. Mit der Fülle von Geräten und Formfaktoren variiert die Aufnahme eines Screenshots.
Capturing Screenshots von Ihren Geräten
Windows
Es gibt mehrere Möglichkeiten, einen Screenshot nativ in Windows oder mithilfe von Tools von Drittanbietern zu erfassen. Ich verwende eine Mischung aus nativen Funktionen in Windows und einer Drittanbieter-App.
Um den aktiven Bildschirm in Windows zu erfassen, drücken Sie auf der Tastatur auf die Schaltfläche Print Screen . Wenn Sie nur das aktive Fenster erfassen möchten, drücken Sie Alt + Drucktaste . Wenn Sie einen Laptop verwenden, können Sie diesen Befehl möglicherweise nicht verwenden. Versuchen Sie es mit Fn + Prt Scn . Um das aktive Fenster zu erfassen, verwenden Sie die Tastenkombination Fn + Alt + Druck .
Aufgenommene Screenshots werden in der Windows-Zwischenablage oder im Ordner Screenshots unter Bilder im Datei-Explorer gespeichert. Sie können das Bild auch in Ihre Lieblingsprogramme einfügen. Einer der häufigsten ist Microsoft Paint. Wenn Sie einen Artikel schreiben oder eine Präsentation erstellen, können Sie das Bild sofort dort einfügen.
Das Windows 10 Creators Update fügt einen neuen Befehl zum schnelleren Erfassen von Screenshots hinzu. Ähnlich wie der Befehl macOS + shift + 3 können Benutzer von Windows 10 Windows-Taste + Umschalt + S drücken und dann eine Auswahl treffen. Bildschirmauswahlen werden in der Zwischenablage gespeichert; Sie müssen ein Programm wie Paint 3D oder ähnliches öffnen und es dort einfügen.

Wie man einen Screenshot im Büro macht und ihn in ein Dokument einfügt
Seit der Veröffentlichung von Windows Vista enthält Microsoft ein Bildschirmaufnahmeprogramm namens Snipping Tool. Sie können damit Teile des Bildschirms oder eines Fensters erfassen. Klicken Sie auf Start, geben Sie ein : Schnipsel und drücken Sie die Eingabetaste.
Um einen Screenshot aufzunehmen, klicken Sie auf die Schaltfläche Neu. Dadurch wird der Bildschirm ausgeblendet. Ziehen Sie die Maus dann über das, was Sie aufnehmen möchten.

Wenn Sie einen bestimmten Bildschirmbereich, z. B. ein Fenster oder den gesamten Bildschirm, erfassen möchten, klicken Sie auf das Untermenü neben der neuen Schaltfläche und wählen Sie eine der verfügbaren Optionen aus.
Der Screenshot wird im vollständigen Snipping Tool angezeigt. Sie können fortfahren, das Bild zu speichern, für die Verwendung in einer anderen Anwendung zu kopieren, es per E-Mail zu senden oder das Bild zu bearbeiten.

Ein anderes Werkzeug, das ich in letzter Zeit sehr oft benutzt habe, um Screenshots zu erstellen, ist die Snip-App, die für Windows 10 entwickelt wurde. Snip It bildet Standard-Bildschirmbefehle ab. Sie können damit Screenshots einfacher erfassen, insbesondere für Bildschirmelemente wie Kontextmenüs oder ein aktives Fenster.
Update: Ich habe kürzlich einige Probleme mit der Snip-App auf Windows 10 bemerkt. Die App neigt dazu, große Protokolldateien zu erstellen. Speicherplatz schnell auffressen. Wenn Probleme mit der App auftreten, lesen Sie unsere Anweisungen zum Suchen und Löschen dieser Protokolldateien.

Microsoft Oberfläche
Wenn Sie eine Microsoft Surface verwenden, können Screenshots auf verschiedene Arten erfasst werden. Um den gesamten Bildschirm oder das aktive Fenster zu erfassen, halten Sie die Windows-Taste an der Vorderseite des Tablets gedrückt, und drücken Sie dann die Lautstärketaste auf der linken Seite des Geräts. Der Bildschirm wird für eine Sekunde gedimmt. Sie können Ihren Screenshot im Ordner Screenshots im Ordner Bilder finden.
Einige Typumschläge enthalten keine spezielle Drucktaste. Stattdessen können Sie die Fn + Windows-Taste + Leertaste verwenden . Um einen Screenshot des aktiven Fensters zu erhalten, drücken Sie Alt + Fn + Leertaste .

Windows Phone
Drücken Sie gleichzeitig Volume Up und Kamera, um einen Screenshot zu erstellen. Sie finden Ihre Screenshots in der Fotos App.
Mac OS oder OS X
Es gibt einige großartige Produkte auf OS X, um Screenshots zu machen. Snagit und Skitch sind zwei unserer Favoriten. OS X enthält auch leistungsstarke native Methoden zum Erfassen von Screenshots, aber es ist sehr Keyboard-zentriert. Das Tolle, was ich gelernt habe, ist, wie schnell und einfach es ist, wenn Sie sich diese Befehle merken.
Um ein aktives Fenster zu erfassen, drücken Sie Befehl + Umschalt + 4 und dann der Leerzeichen-Schlüssel ; Dadurch wird ein Kamerasymbol aktiviert, mit dem Sie auswählen können. Klicken Sie dann auf ein Fenster, um es zu erfassen.

Wenn Sie nur einen Teil des Bildschirms erfassen möchten, drücken Sie die Befehlstaste + Umschalttaste + 3 und ziehen Sie mit der Maus über einen Teil des Bildschirms oder Fensters. Es funktioniert ähnlich wie das Snipping-Tool in Windows. Bildschirm-Dumps in OS X werden auf dem Desktop gespeichert

iOS
Sie können Screenshots auf Apple-Geräten wie dem iPhone, iPad oder iPod Touch machen, indem Sie die Home- und die Power-Taste gleichzeitig drücken. Sie finden Ihre Screenshots in der Fotos App im Screenshots-Album.
Apple Watch
Drücken und halten Sie die seitliche Taste der Apple Watch, und drücken Sie dann sofort die digitale Krone. Sie können es in der Fotos App auf Ihrem iPhone finden.
Android
Aufgrund der Vielzahl von Android-Geräten ist dieser Abschnitt möglicherweise nicht vollständig. Bei den gängigsten Geräten wie dem Samsung Galaxy können Sie Screenshots aufnehmen, indem Sie die Home- und Power-Taste gleichzeitig gedrückt halten. Auf Google-Geräten, die ein reines Android-Erlebnis bieten, wie das Nexus 6P oder das Nexus 7 Tablet, drücken und halten Sie den Ein- / Ausschalter und die Lautstärke-Wippe. Screenshots werden in der Picture Gallery App im Screenshots-Album gespeichert.
Auf einem Android-Smartphone mit lokalem Mobilfunkanbieter konnte ich einen Screenshot aufnehmen, indem ich gleichzeitig die Home-Taste und die Lauter-Taste betätigte.
Linux
Bei einer weit verbreiteten Distribution wie Ubuntu können Sie Screenshots mit dem gleichen Windows-Befehl erstellen Alt + Print Scrn, um das aktive Fenster oder den aktiven Bildschirm zu erfassen. Ubuntu Linux enthält auch eine Screenshot-Anwendung, die im Menü Anwendungen, Zubehör verfügbar ist.
Bearbeiten Sie Ihre Screenshots
Wenn Sie Ihre Screenshots schnell bearbeiten möchten, gibt es je nach Gerät eine Vielzahl von Optionen.
- Sie können Microsoft Paint verwenden, um weitere Bearbeitungen wie Zuschneiden oder Ändern der Größe vorzunehmen, um die Größe des Bilds zu reduzieren. Die Snip-App enthält auch Werkzeuge, mit denen Sie Ihr Bild schnell bearbeiten und freigeben können.
- Die Fotos App in Windows Phone OS kann grundlegende Änderungen wie Zuschneiden vornehmen. Tippe einfach auf das Foto, um die versteckten Werkzeuge zu aktivieren. Fotos in Windows 10 können auch zum Bearbeiten von Screenshots verwendet werden.
- Die Bildbetrachter-App in OS X ist sehr leistungsfähig; Zu den Optionen gehören Zuschneiden und Größenanpassung sowie Stapelbearbeitung.
- Fotos in iOS können Sie auch schnell bearbeiten. Sie können mit Ihren Bildern spielen, z. B. die Farbtemperatur ändern, von Farbe zu Schwarz-Weiß wechseln und zuschneiden.
- Ähnliche Optionen sind für Android mit der Galerie-App verfügbar. Tippen Sie auf das Foto, um versteckte Werkzeuge zu aktivieren, mit denen Sie Effekte hinzufügen, drehen oder das Bild beschneiden können.
Apps wie Microsoft Edge enthalten integrierte Tools zur Bildschirmaufnahme, lesen Sie in unserem vorherigen Artikel nach, wie Sie sie aktivieren und verwenden. Das Windows 10-Jubiläumsupdate enthält eine neue Funktion namens Freihandarbeitsbereich mit kreativen Tools zum Erfassen und Bearbeiten von Screenshots. Screenshots zu verwalten, ist ein wichtiger Teil davon. Zum Glück erkennen Betriebssysteme wie Windows und iOS dies. Zum Beispiel können Sie Ihre Screenshots automatisch in OneDrive sichern lassen. Apps wie Dropbox enthalten auch Unterstützung für das Hochladen Ihrer Screenshots.
Ressourcen: Zurücksetzen des Windows 10 Screenshot Counters