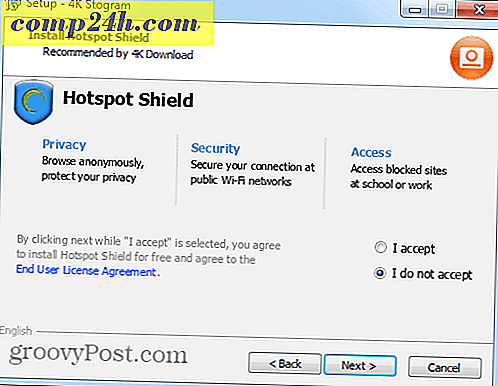So fügen Sie künstlerische Texteffekte mit Adobe Photoshop hinzu
 Ich hatte in den letzten Monaten viel Spaß dabei, die Grundlagen von Adobe Photoshop CS5 zu zeigen, aber heute Abend zeige ich Ihnen einen meiner Lieblings-Photoshop-Tipps - Wie man groovige Texteffekte erzeugt!
Ich hatte in den letzten Monaten viel Spaß dabei, die Grundlagen von Adobe Photoshop CS5 zu zeigen, aber heute Abend zeige ich Ihnen einen meiner Lieblings-Photoshop-Tipps - Wie man groovige Texteffekte erzeugt!
Dieser Photoshop ist großartig, weil es sehr einfach ist und doch können die Effekte, die Sie erstellen können, wirklich erstaunlich sein! Lassen Sie uns gleich mit einem groovigen Video beginnen, gefolgt von unserem klassischen Schritt-für-Schritt-Prozess.
Du wirst brauchen:
1. Adobe Photoshop CS2 / CS3 / CS4 / CS5
2. Ein Bild (kann fast jedes Bild sein)
3. Üben!
Video:
">
Schritt 1 - Wählen Sie ein Bild für Ihren Texteffekt
Sie brauchen ein Bild, um damit anzufangen. Ich habe mich entschieden, mit dem Himmelsbild zu arbeiten, das wir in einem früheren Tutorial gemacht haben, und wenn Sie selbst eines gemacht haben, wird es großartig funktionieren. Für den besten Effekt versuchen Sie, ein Bild mit hellen Farben zu wählen. Sie können mit verschiedenen Bildern spielen, bis Sie die richtige gefunden haben.

Schritt 2 - Geben Sie das Maskenwerkzeug ein
Nachdem Sie das Bild mit einem einfachen Drag-and-Drop oder Strg + O in Photoshop importiert haben, wählen Sie das Horizontale Maskenwerkzeug. Wenn Sie es nicht finden können, ist es unter dem Textwerkzeugmenü verborgen. Das Maskenwerkzeug ist eines der vielen Werkzeuge von Photoshop und eines der besten, wenn nicht das beste Werkzeug, um einen epischen Texteffekt zu erzeugen.

Schritt 3
Nachdem Sie das Typmaskenwerkzeug ausgewählt haben, klicken Sie auf einen Bereich im Bild, um mit der Eingabe zu beginnen. Beachten Sie, wie Sie in einen speziellen Modus gelangen, ähnlich dem Quick Mask Mode, den wir bereits behandelt haben.

Wenn Sie mit dem Schreiben von Text beginnen, werden Sie bemerken, dass er nicht mit einer roten Maske angezeigt wird, sondern stattdessen wie ein ausgewählter Bereich im Maskierungsmodus durchsichtig ist. Das ist normal.

Klicken Sie auf das Häkchen, wenn Sie Ihren Text hinzugefügt haben.


Schritt 4 - Deinen groovyText zum Leben erwecken
Wenn Sie mit der Platzierung des Texts zufrieden sind, können Sie Strg + C gefolgt von Strg + V drücken, um den Textbereich zu kopieren und in eine neue Ebene einzufügen. Du wirst noch nichts sehen ...

.. ABER wenn Sie das Verschieben-Werkzeug greifen und den Text herausziehen und herausziehen, werden Sie sofort verstehen, wozu das Typmasken-Werkzeug dient.

Zusätzliche Tipps:
Willst du deinen Text ganz alleine? Versuchen Sie es in ein neues Dokument einzufügen und bearbeiten Sie es von dort aus!

Sie können auch mit all den Photoshop-Kenntnissen, die Sie bisher gemacht haben, herumhauen, um etwas wirklich Großartiges zu machen.


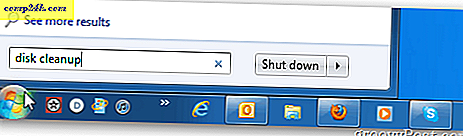

![Lassen Sie sich nicht von teuren HDMI-Kabeln belästigen [groovyTips]](http://comp24h.com/img/groovytip/443/don-rsquo-t-get-scammed-pricey-hdmi-cables.png)