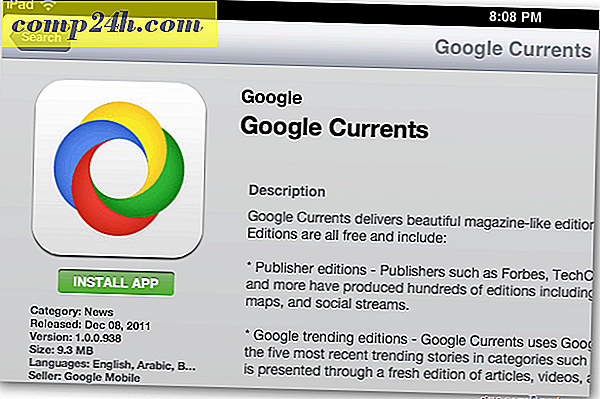So verwenden Sie Photoshop, um Ihre eigenen iOS 6 Style Icons zu erstellen
![]()
Mit viel Debatte darüber, ob iOS 7 gut ist oder nicht, gibt es keine andere Wahl, als eine Seite zu wählen - iOS 6 oder iOS 7. Ich persönlich denke, iOS 7 Icons sind ein bisschen ein Windows Phone Abzocke, aber hey - was ist Sie werden es tun ... Es ist nicht das erste, was Apple kopiert hat oder andere Microsoft von Apple oder Android, es ist wirklich ein Kreis. Also, während wir in der Apple-Stimmung sind, warum nicht ein schnelles Photoshop-Tutorial ausprobieren, um eigene iOS 6-Icons zu erstellen.
Gute Beispielssymbole finden
Der erste Schritt besteht darin, ein iOS-Symbolmuster zu finden. Führen Sie eine schnelle Google- oder Bing-Bildsuche für "iOS-Symbole" aus. Richten Sie Ihre Suche nach genaueren Ergebnissen mit den Suchoptionen in Google.
Nachdem Sie ein gutes PNG-Symbol gefunden haben, speichern Sie es auf Ihrem PC, damit wir es in Photoshop öffnen können.
![]()
Es ist auch erwähnenswert, dass Bing die Suche nach Bildern und Symbolen, die für den persönlichen Gebrauch frei sind, viel einfacher macht.
![]()
Anfangen
Importieren Sie das gespeicherte Bild in Photoshop und stellen Sie sicher, dass es ein richtiges PNG ist. Es sollte ein Schachbrettmuster hinter den abgerundeten Ecken anstelle des typischen weißen Hintergrunds haben.
Wenn der Hintergrund nicht transparent ist, können Sie an jedem der vier weißen Punkte in den Ecken alles wie das Magic Eraser Tool verwenden .
![]()
Strg + Klicken Sie auf das Miniaturbild der Ebene mit dem importierten Symbol, um eine Auswahl der Symbolform zu treffen. Sie können dann (mit dem rechteckigen Auswahlrechteck) mit der rechten Maustaste klicken und mit einer beliebigen Volltonfarbe füllen . Ich werde versuchen, schwarz für den Anfang.
![]()
Spezialeffekte
Jetzt ist es an der Zeit, deinem Icon den glänzenden iOS 6-Look zu geben ( was natürlich besser ist als iOS 7 ). Rechtsklick deine Ebene und wähle Mischoptionen .
![]()
Mit den Überblendungsoptionen können Sie eine Vielzahl von Überlagerungslayer-Stilen ausführen, mit denen das Erscheinungsbild des iOS-Symbols repliziert werden kann. Beginne mit einem Farbverlauf und probiere dann Schlagschatten und Inneres Glühen aus . Ihr Endergebnis wird ungefähr so aussehen:
![]()
Und deine Ebene wird wie folgt aussehen:
![]()
Tipp: Sie können Ihre Ebene umbenennen (Umschalt + Strg + N), um die Dinge besser zu organisieren.
Schreibe etwas Glanz
Jetzt können wir den glänzenden Glanz oben auf fast allen iOS 6-Icons nachbilden. Erstellen Sie zuerst eine neue Ebene. Nennen Sie es "Gloss" und legen Sie es über Ihre Icon-Ebene:
![]()
Greifen Sie nun zum Elliptical Marquee Tool (das sich hinter dem Rectangular Marquee Tool befindet). Machen Sie eine kleine runde Form am oberen Teil des Symbols:
![]()
Wenn Sie die Auswahl nicht aufheben, nehmen Sie Ihr Verlaufswerkzeug auf und erstellen Sie schnell einen Farbverlauf, der von Weiß zu 100% Transparenz übergeht:
![]()
Ziehen Sie ihn nach dem Erstellen des Verlaufs am unteren Rand der Auswahl heraus, während Sie die Umschalttaste gedrückt halten .
![]()
Entfernen Sie nun den Glanz, der über die Grenzen des Symbols hinausgeht. Mit Strg + Klick auf das Thumbnail der Icon-Ebene und dann invertieren Sie unsere Auswahl mit Rechtsklick> Inverse auswählen können Sie die vier leeren Ecken abdecken. Jetzt können wir die Glanzebene auswählen und die Entf-Taste drücken, um den überschüssigen Glanz loszuwerden. Sie können mit einer schnellen Strg + D beenden, um die Auswahl aufzuheben.
![]()
Tipp: Um den Effekt des Glanzes zu verbessern, können Sie verschiedene Ebenenüberlagerungsmodi ausprobieren - einige, die gut funktionieren, sind Screen, Soft Light und Overlay .
Fertigstellen Ihres Symbols
Sie können jetzt ein beliebiges Logo hinzufügen, das Sie verwenden möchten. Schau dir meine süße neue App an - die iSmile! Nur $ 99, 99 im App Store - nur ein Scherz, natürlich! Sie können diese Technik verwenden, um so viele groovy Symbole zu erstellen, wie Sie wollen ... viel Spaß!
![]()