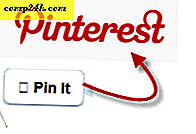So passen Sie den SmartScreen-Filter in Windows 10 an oder schalten ihn aus
SmartScreen ist eine Sicherheitsfunktion, die in Internet Explorer 8 zum Schutz vor bösartigen Websites eingeführt wurde. In Windows 8.1 wurde es auf der Desktop-Ebene eingeführt und warnt Sie, bevor Sie nicht erkannte Apps aus dem Internet ausführen, die möglicherweise unsicher sind. Diese Sicherheitsschicht ist auch in Windows 10 integriert.
Wenn Sie ein erfahrener Power-User sind, sollten Sie bereits wissen, was sicher ist und was nicht, wenn es um das Herunterladen und Installieren von Apps geht. Sie brauchen also nicht den Ärger zu haben, dass der SmartScreen-Filter immer auftaucht, wenn Sie etwas installieren.
Wichtiger Hinweis: Wenn Sie Windows 10 oder einen neuen Benutzer noch nicht kennen, empfehle ich, SmartScreen nicht zu deaktivieren. Es schützt Sie vor der Installation schädlicher Software. Außerdem hat Microsoft den SmartScreen-Filter in Windows 10 verbessert, um ihn mit Microsoft Edge und IE 11 zu integrieren, um Sie vor schädlichen Websites zu schützen.
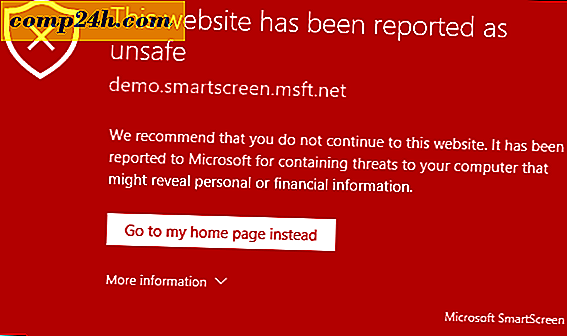
Deaktivieren Sie SmartScreen in Windows 10
Die Aufnahme unten erhielt ich neulich, als ich VirtualBox installieren wollte. Wenn es angezeigt wird, müssen Sie lediglich auf die Schaltfläche "Ich stimme zu ..." und auf die Schaltfläche "Lauf trotzdem" klicken. Wenn ich jedoch versuche, produktiv zu sein und einen neuen PC einzurichten, verlangsamt das den Fortschritt und ist einfach ärgerlich.

Das Schöne ist, dass Sie es ausschalten können. Um dies zu tun, rufen Sie das verborgene Hauptbenutzermenü auf und öffnen Sie die Systemsteuerung und wählen Sie Sicherheit und Wartung. Oder Sie können auf Start klicken und Folgendes eingeben : Sicherheit und Wartung und wählen Sie das Ergebnis von oben aus.

Klicken Sie nun auf Windows SmartScreen-Einstellungen ändern .

Jetzt haben Sie drei Optionen: Aktivieren Sie die Genehmigung des Administrators, damit die App ausgeführt werden kann (Standard), warnen Sie über nicht erkannte Apps, benötigen Sie jedoch keine Administratorgenehmigung, oder deaktivieren Sie sie vollständig.

Wenn Sie es ausschalten, erscheint sofort eine Benachrichtigung, in der Sie darüber informiert werden, wie unsicher Sie sind.

Wenn Sie jedoch nicht darüber informiert werden möchten, dass Sie SmartScreen deaktiviert haben, klicken Sie im Abschnitt Sicherheit auf Meldungen zu Windows SmartScreen deaktivieren .

Deaktivieren Sie den SmartScreen-Filter für IE oder Microsoft Edge
Ich finde, dass SmartScreen bei der Installation von Desktop-Programmen am nervigsten ist und nicht so sehr beim Browser. Wenn Sie ein IE- oder Edge-Benutzer sind, sollten Sie ihn am besten belassen. Selbst der erfahrenste Technikfreak kann versehentlich auf einen bösartigen Link oder eine bösartige Anzeige klicken. Aber Sie können es ausschalten, wenn Sie möchten. In IE 11 klicken Sie auf Einstellungen (Zahnradsymbol)> Sicherheit> SmartScreen-Filter aktivieren .

Wählen Sie dann die Option zum Deaktivieren und klicken Sie auf OK.

Microsoft Edge macht es etwas einfacher. Öffnen Sie Edge und gehen Sie zu Einstellungen> Erweiterte Einstellungen anzeigen . Scrollen Sie dann unter Privacy and Services nach unten und deaktivieren Sie die Funktion " Help" (Schutz) vor schädlichen Websites und Downloads mit dem SmartScreen-Filter .

Wenn beim Herunterladen einer gültigen Datei ein Problem auftritt, wird der SmartScreen-Filter in einer der von uns beschriebenen Schritte zur Fehlerbehebung deaktiviert. Weitere Informationen zu Downloadproblemen finden Sie in unserem Leitfaden: Verwalten und Behandeln von Downloads in Windows 10.
Fazit
Denken Sie daran, wenn Sie die SmartScreen-Nachrichten nicht stören und alle Sicherheitsvorteile von Windows 10 beibehalten möchten, lassen Sie sie einfach eingeschaltet. Wenn Sie Kinder, Eltern oder Großeltern haben, die Windows 7, 8.1 oder 10 ausführen, lassen Sie sie für den Desktop und definitiv in IE 11 eingeschaltet.
Für diejenigen unter Ihnen, die wissen, was Sie tun, ist es schön, zu verhindern, dass SmartScreen auftaucht, wenn Sie Software installieren, von der Sie wissen, dass sie sicher ist. Vor allem Open-Source-Programme und andere Dienstprogramme. Sie können es immer wieder einschalten, wenn Sie denken, dass Sie es brauchen.