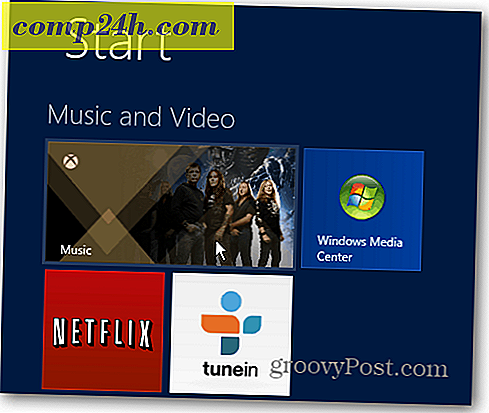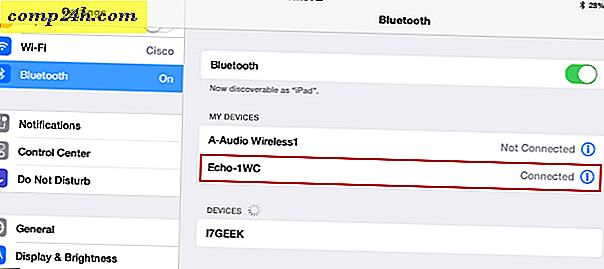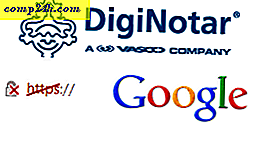So konfigurieren und verwenden Sie das Windows 10-Wartungscenter
Eine der neuen Funktionen in Windows 10 ist ein Benachrichtigungscenter, das Microsoft Action Center nennt. Es ersetzt die lästige Charms-Leiste, die Teil von Windows 8.1 war. Es bietet Benachrichtigungen über E-Mails, Apps wie Twitter und enthält Quick-Action-Kacheln, um zu den Systemeinstellungen zu gelangen.
Windows 10-Aktionscenter
Sie können das Aktionscenter starten, indem Sie vom rechten Bildschirmrand aus auf ein Touch-Gerät wischen oder auf das Symbol für das Aktionscenter tippen. Auf einem herkömmlichen PC ohne Berührungsfunktion klicken Sie auf das Aktionscenter-Symbol in der Taskleiste neben der Uhr.
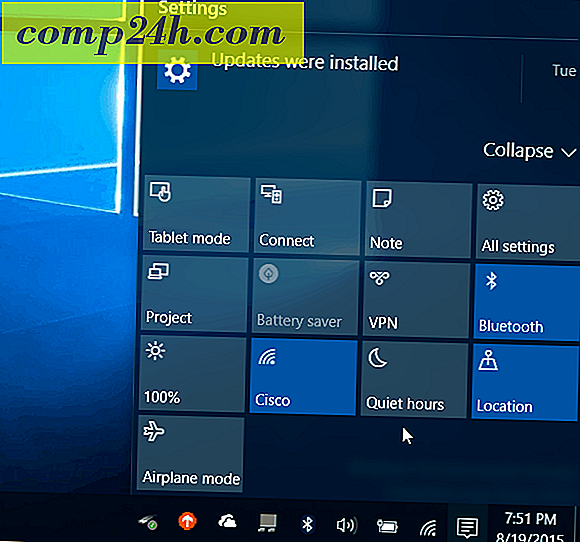
Die Standard-Quick-Action-Kacheln werden unten angezeigt und ermöglichen Ihnen den Zugriff auf Systemeinstellungen, die Sie häufig benötigen. Hier ist ein kurzer Blick auf was jeder tut:
- Alle Einstellungen starten die App "Einstellungen", in der Sie Systemanpassungen vornehmen können.
- Im Flugmodus können Sie ihn einfach ein- oder ausschalten. Durch Deaktivieren werden Wi-Fi-, Bluetooth-, verkabelte und Mobilfunkverbindungen deaktiviert.
- Der Tablet-Modus schaltet die Funktion ein oder aus und gibt Ihnen einen vollständigen Startbildschirm. Es funktioniert auf Touch- und Nicht-Touch-PCs, ist jedoch deaktiviert, wenn Sie über ein Multi-Monitor-Setup verfügen.
- Battery Saver können Sie es ein- oder ausschalten. Natürlich möchten Sie es verwenden, wenn Sie auf einem Laptop oder einem Tablet mit Akkustrom arbeiten.
- Ort schaltet den Ortungsdienst ein oder aus.
- Connect startet das Connect-Bedienfeld, um eine Verbindung zu drahtlosen Displays mit Miracast-Unterstützung in der Nähe herzustellen
- Hinweis: Startet die OneNote-App, sodass Sie eine neue erstellen können.
- VPN startet die VPN-Einstellungen in Windows 10.
- Die Drehsperre stoppt oder lässt Ihren Bildschirm um seine Ausrichtung drehen.
- Ruhige Stunden, wenn eingeschaltet, werden Benachrichtigungs- und Systemtöne deaktiviert.
- Mit der Bildschirmhelligkeit können Sie die Bildschirmhelligkeit jedes Mal um 25% anpassen, wenn Sie darauf tippen oder darauf klicken.
Beachten Sie, dass einige dieser Kacheln auf manchen Systemen ausgegraut oder nicht vorhanden sind. Zum Beispiel, Battery Saver ist deaktiviert, während Ihr Laptop eingesteckt ist, aber wenn Sie den Stecker ausstecken, können Sie ihn verwenden. Oder, auf meinem Tower-Desktop in meinem Heimbüro, Tablet-Modus ist keine Option (weil ich Dual-Monitore habe) und Battery Saver ist auch nicht da es keine Batterie verwendet.
Sie können die Quick Action-Kacheln erweitern oder reduzieren, um nur vier anzuzeigen, was Platz spart. Dies ist besonders praktisch, wenn Sie einen Bildschirm mit niedriger Auflösung oder ein Mini-Tablet-Gerät haben.
Hier sollten Sie auswählen, welche Schnellaktionsfelder angezeigt werden sollen, wenn die Liste minimiert ist.
Gehe dazu auf Einstellungen> System> Benachrichtigungen und Aktionen und oben siehst du die Quick-Aktionen .

Wählen Sie das zu ändernde Element und dann das, was Sie durch das Popup-Menü ersetzen möchten. Vielleicht möchten Sie sie ändern, je nachdem, was in Ihrer Situation am besten funktioniert.

Die meisten Schnellaktions-Kacheln im Action Center scheinen eher auf Touch-Geräte ausgerichtet zu sein, ohne alle Einstellungen, aber die Benachrichtigungen sind auf einem herkömmlichen PC oder Touch-Gerät gut.
Wenn Sie von Benachrichtigungen sprechen, können Sie steuern, in welchen Apps Benachrichtigungen im Action Center angezeigt werden, indem Sie in Benachrichtigungen und Aktionen nach unten scrollen und sie ein- oder ausschalten.

Was nimmst du im Action Center in Windows 10? Hinterlasse einen Kommentar und lass es uns wissen. Wenn Sie mehr über das neue Betriebssystem und Ihre Fragen erfahren möchten, besuchen Sie unsere kostenlosen Windows 10-Foren.