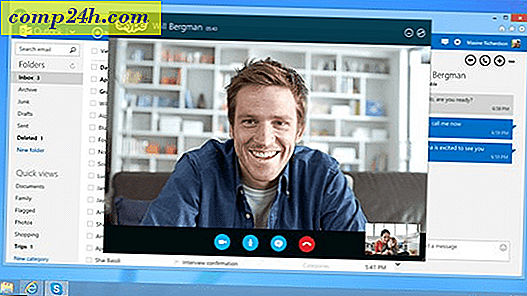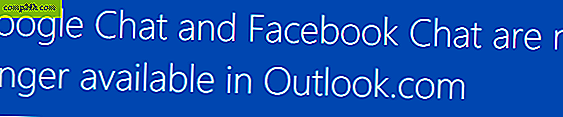So erhalten Sie einen Ubuntu Lock-Bildschirm auf Ihrem Android-Gerät
Liebe das Aussehen des Ubuntu Touch für Android-Sperrbildschirm, aber nicht die Entwicklervorschau installieren? Sie können es auf Ihrem Android mit dieser einfach zu bedienenden App haben.

Ubuntu-Stil
Um diesen groovy lock Bildschirm auf deinem Android Gerät zu bekommen, installiere zuerst die Ubuntu Lockscreen App. Sie können dies kostenlos im Google Play Store tun. Es wird wie jede andere App installiert.
Führen Sie es nach der Installation aus. Sie werden aufgefordert, es als Standardstartprogramm festzulegen. Vergiss nicht sicherzustellen, dass es immer der Standard-Launcher ist, oder der Sperrbildschirm funktioniert nicht.

Dann werden Sie feststellen, dass das Sperren Ihres Geräts einen schönen Ubuntu-ähnlichen Sperrbildschirm zeigt. Sobald Sie Ihren Finger nach rechts streichen, wird Ihr Gerät entsperrt. Es sei denn, Sie verfügen über eine der Bildschirmsperrmethoden von Android. Wenn Sie dies tun, wird es nachher angezeigt und Sie müssen Ihr Muster zeichnen oder die PIN / das Passwort eingeben.

Deshalb schlage ich vor, dass Sie das deaktivieren und Ubuntu Lockscreen eigene Sicherheitsmaßnahmen verwenden. Klicken Sie dazu auf das Ubuntu Lockscreen-Symbol in der App-Liste Ihres Geräts.

Scrollen Sie im Einstellungsmenü nach unten zu Sicherheit.

Aktivieren Sie dann den Sicherheitsbildschirm und legen Sie den gewünschten Wert fest - PIN oder Passwort sind beide verfügbar.

Sperren Sie das Tablet nach der Aktivierung und geben Sie das Passwort oder die PIN zweimal ein. Geben Sie es dann ein drittes Mal ein, um das Gerät zu entsperren. Ab diesem Zeitpunkt müssen Sie den Code oder das Wort eingeben, das Sie zum Entsperren Ihres Telefons oder Tablets festgelegt haben.

Die App ist jedoch nicht nur ein gut aussehender Sperrbildschirm. Es kann Benachrichtigungen anzeigen, ähnlich wie bei dynamischen Benachrichtigungen, die ich hier überprüft habe. Damit Ubuntu Lockscreen diese Benachrichtigungen anzeigen kann, gehen Sie im selben Einstellungsmenü auf Benachrichtigungen aktivieren / deaktivieren.
Sie werden aufgefordert, die Systemeinstellungen zu öffnen. Sobald Sie dort sind, stellen Sie sicher, dass der Accessibility Service für Ubuntu Lockscreen aktiviert ist.

Im selben Benachrichtigungsmenü können Sie die Elemente anpassen, die auf Ihrem Ubuntu Lockscreen angezeigt werden. Vielleicht möchten Sie nicht, dass Ihre verpassten Anrufe oder Texte dort für alle sichtbar erscheinen.

Wenn Sie eine bestimmte Liste von Apps haben, die Sie zulassen möchten, klicken Sie auf Erweiterte Benachrichtigungen. Die vollständige Liste der Apps, die auf Ihrem Gerät installiert sind, wird angezeigt, und Sie können diejenigen auswählen, die Sie zulassen möchten.

Wenn Sie zum Einstellungsmenü zurückkehren, gibt es eine Reihe weiterer Funktionen, die Sie umschalten können, um den Sperrbildschirm genau so zu gestalten, wie Sie ihn haben möchten. Sie können beispielsweise Musik-Buttons hinzufügen, um Songs anzuhalten oder zu überspringen. Sie können auch entscheiden, welche Animationen angezeigt werden.

Sie können Apps hinzufügen, auf die Sie in einer Seitenleiste schnell zugreifen möchten. Die Seitenleiste ist bei gesperrtem oder entriegeltem Bildschirm zugänglich.

Selbst wenn der normale Android-Sperrbildschirm mit Widgets angepasst werden kann, hat der Ubuntu Lockscreen einen sehr guten Eindruck auf mich gemacht, und ich denke, dass ich für den Moment dabei bleiben werde.
Hast du Ubuntu Lockscreen ausprobiert? Hinterlassen Sie einen Kommentar und lassen Sie uns wissen, was Sie davon halten.


![Kontrollieren von E-Mails mit Priorität und nicht stören [Outlook Productivity Series]](http://comp24h.com/img/freeware/589/take-control-email-using-priority.png)