Aktivieren der 16-Bit-Anwendungsunterstützung in Windows 10
Windows 10 enthält eine Reihe von Optionen zum Ausführen älterer Programme, die nicht für das Betriebssystem entwickelt wurden. Wir haben uns zuvor mit Tools zur Fehlerbehebung der Anwendungskompatibilität befasst, mit der Sie ein Programm so ändern können, dass es glaubt, es auf einer unterstützten Windows-Version zu installieren. Viele ältere Anwendungen, die älter als Windows 95 sind, benötigen manchmal etwas mehr Arbeit. Insbesondere 16-Bit-Anwendungen werden unter 64-Bit-Windows 10 nicht nativ unterstützt, weil dem Betriebssystem ein 16-Bit-Subsystem fehlt. Dies kann sich sogar auf 32-Bit-Anwendungen auswirken, die ein 16-Bit-Installationsprogramm verwenden.
Die Lösung für ein solches Szenario besteht darin, das Betriebssystem auf einer älteren Windows-Version auszuführen, für die möglicherweise eine virtuelle Maschine eingerichtet werden muss. Wenn Sie immer noch eine 32-Bit-Version von Windows 10 verwenden, können Sie das Beste aus beiden Welten erhalten, indem Sie das 16-Bit-Subsystem aktivieren. Da die Zukunft von Microsoft in Richtung 64-Bit-Computing geht, minimiert das Unternehmen seine Unterstützung für viele der Legacy-Komponenten in Windows. Die beste Möglichkeit zum Hinzufügen von 16-Bit-Unterstützung in Windows 10 erfordert einige Befehlszeile.
Konfigurieren Sie 16-Bit-Anwendungsunterstützung in Windows 10
Für die 16-Bit-Unterstützung muss die NTVDM-Funktion aktiviert werden. Drücken Sie dazu die Windows-Taste + R und geben Sie dann optionalefeatures.exe ein . Drücken Sie dann die Eingabetaste. Erweitern Sie Legacy Components, markieren Sie NTVDM und klicken Sie auf OK.
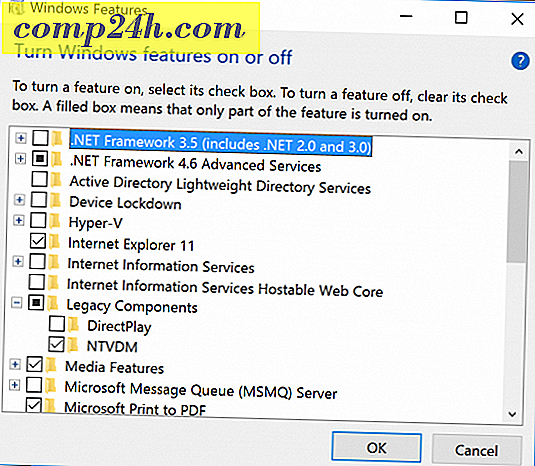
Der nächste Schritt besteht darin, die Funktion über die Eingabeaufforderung zu installieren. Drücken Sie die Windows-Taste + X, und klicken Sie dann auf Eingabeaufforderung (Administrator). Geben Sie an der Eingabeaufforderung den folgenden Befehl ein:
FONDUE.exe / enable-feature: NTVDM

Der Assistent zum Hinzufügen von Features für NTVDM wird gestartet. Klicken Sie auf Diese Funktion installieren, um die Installation abzuschließen. Starten Sie dann Ihren Computer bei Bedarf neu.

Jetzt ist die 16-Bit-Anwendungsunterstützung aktiviert. Sie können fortfahren, Ihre Anwendung wie gewohnt zu installieren.

Einige Anwendungen erfordern möglicherweise zusätzliche Berechtigungen. Weitere Informationen zum Anpassen dieser Einstellungen finden Sie in unserem Kompatibilitätsartikel.
Wir sind neugierig, welche Arten von 16-Bit-Anwendungen Sie noch ausführen. Hinterlasse einen Kommentar und lass es uns wissen. Wenn Sie Probleme haben, besuchen Sie unsere neuen und verbesserten Windows 10-Foren, um weitere Unterstützung zu erhalten.


![Google Sites fügt Picasa-Integration, Feeds und benutzerdefinierte Vorlagen hinzu [groovyNews]](http://comp24h.com/img/google/550/google-sites-adds-picasa-integration.png)




