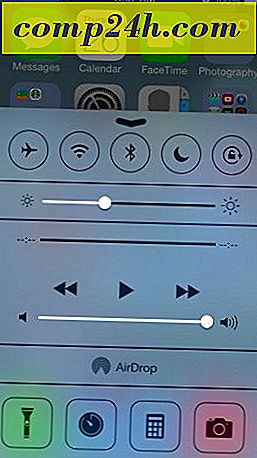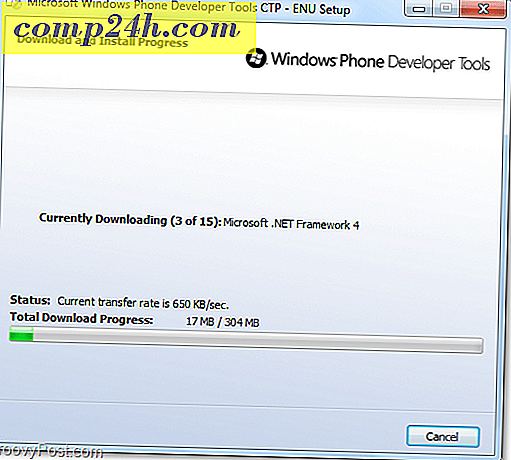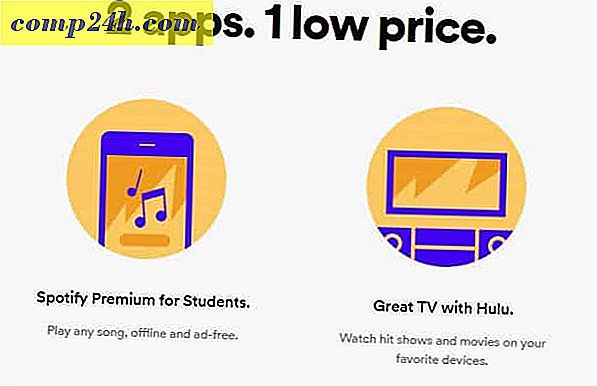So formatieren Sie lokale Festplatten, USB-Speicher und SD-Karten mit DiskPart in Windows 10
Das Initialisieren und Formatieren von Datenträgern kann problemlos in Windows 10 mit der Datenträgerverwaltung oder sogar über den Bildschirm "Dieser PC" im Datei-Explorer vorgenommen werden. Aber für Zeiten, in denen Sie ein wenig mehr Kontrolle haben möchten, oder wenn Sie nicht vollständig in Windows 10 booten können, kann es nützlich sein zu wissen, wie man einen Datenträger über die Befehlszeile formatiert. Die Befehlszeile enthält ein Partitionierungshilfsprogramm namens diskpart, mit dem Sie sowohl den lokalen als auch den angehängten Speicher formatieren können. In diesem Artikel zeigen wir Ihnen, wie Sie es in Windows 10 verwenden und wie Sie während der Installation von Windows 10 darauf zugreifen können.
Initialisieren Sie lokale Festplatten und angehängten Speicher mit DiskPart in Windows 10
Starten Sie dazu die Eingabeaufforderung in Windows 10. Am schnellsten können Sie dazu die Windows-Taste + X drücken und dann auf Eingabeaufforderung (Admin) klicken. Geben Sie an der Eingabeaufforderung Folgendes ein : diskpart und drücken Sie die Eingabetaste. Dadurch wird das Befehlszeilenprogramm für die Festplattenpartitionierung gestartet.

Geben Sie Listdiskette ein und drücken Sie die Eingabetaste
Dadurch werden alle angeschlossenen Speichergeräte angezeigt. Wie Sie unten sehen können, sind sowohl meine lokale Festplatte (20 GB Partition) als auch mein externer Speicher (2 GB) angeschlossen. In meinem Fall ist das Laufwerk, das ich formatieren möchte, die Partition mit 2 GB.

Um die kleine Partition auszuwählen, tippe: wähle Disk 1 und drücke Enter - das ist die kleine 2 GB Partition, die ich formatieren möchte. Wenn mehr Speichergeräte angeschlossen oder angeschlossen wären, würden sie als Datenträger 0, 1, 2, 3 usw. aufgelistet.

Nachdem das Laufwerk ausgewählt wurde, geben Sie clean ein dann drücke Enter.

Geben Sie create partition primary ein und drücken Sie Enter

Geben Sie aktiv ein dann drücke Enter

Geben Sie das Format fs = exfat label = "DRIVE LABEL HERE" ein und drücken Sie Enter
Dieser Befehl formatiert und beschriftet das Laufwerk, zB Format fs = exfat label = " Groovy ". Wenn Sie eine lokale Festplatte formatieren, sollten Sie NTFS anstelle von exFAT verwenden, oder Sie können aus anderen geeigneten Dateisystemen wie FAT32 wählen.

Geben Sie exit ein und drücken Sie erneut die Eingabetaste.

Sie können das DiskPart-Befehlszeilendienstprogramm auch auf andere Weise aufrufen. Wenn Sie eine Neuinstallation von Windows 10 durchführen, können Sie mit DiskPart Speichergeräte formatieren und vorbereiten. Drücken Sie beim Anzeigen des Bildschirms "Benutzerdefiniert / Erweitert" die Tastenkombination " Umschalt + F10", um die Befehlszeile zu starten, und geben Sie Folgendes ein : diskpart, um das Dienstprogramm " Festplattenpartitionierung" zu starten.

Wenn Sie nicht auf dem Windows 10-Desktop starten können, können Sie auch über die Wiederherstellungsumgebung auf die Eingabeaufforderung zugreifen.

Denken Sie daran, dass dies nicht nur auf lokalen Speicher oder externen Speicher beschränkt ist; Sie können damit auch SD-Karten formatieren und Ihre lokale Festplatte während der Installation für eine Neuinstallation von Windows 10 vorbereiten.
Wie immer, lassen Sie uns wissen, was Sie in den Kommentaren denken und lassen Sie uns wissen, was Sie tun möchten, wenn Sie andere alltägliche Aufgaben in der Befehlszeile ausprobieren möchten.