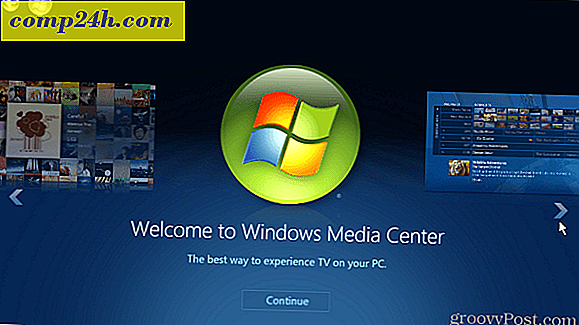iOS 7: Fünf Sicherheits- und Datenschutztipps für Ihr neues Gerät
Denken Sie daran, dass ein Smartphone oder Tablet im Wesentlichen ein vollwertiger Computer ist, den Sie unterwegs nutzen, und Bedenken in Bezug auf Sicherheit und Datenschutz ernst genommen werden müssen. Wenn Sie Bedenken hinsichtlich der Privatsphäre haben und Ihr iOS 7-Gerät sichern möchten, finden Sie hier einige Tipps, die Ihnen helfen können.
Aktivieren Sie einen einfachen oder komplexen Sperrbildschirm-Code
Dies sollte selbstverständlich sein, aber es ist überraschend, wie viele iDevices ich ausgeliehen habe und der Besitzer hat keinen Sperrbildschirm-Code. Wenn Sie während der Ersteinrichtung kein Setup eingerichtet haben, können Sie eines erstellen, indem Sie zu Einstellungen> Allgemein> Passwortsperre> Passwort aktivieren auf gehen . Standardmäßig sind es vier Ziffern - wie eine PIN.

Sie können jedoch einen komplexeren Passcode erstellen, indem Sie den einfachen Passcode deaktivieren. Dann können Sie ein Passwort oder eine komplette Phrase eingeben. Nach dem Erstellen können Sie festlegen, wie viel Zeit vergeht, bis Sie den Passcode benötigen. Natürlich, wenn Sie ein iPhone 5S haben, möchten Sie vielleicht auch den Fingerabdrucksensor aktivieren.

Löschen Sie häufige Standorte in iOS 7
Heutzutage müssen viele Apps das Standort-Tracking verwenden. Und iOS 7 verfügt über eine Funktion für häufig verwendete Speicherorte. Manchmal möchten Sie die Funktion möglicherweise verwenden, Sie können sie jedoch auch deaktivieren. Gehen Sie dazu zu Einstellungen> Datenschutz> Standortdienste> Systemdienste> Häufige Standorte . Ja, es ist so tief begraben! Scrollen Sie unter Ihrem Verlauf nach unten und tippen Sie auf Verlauf löschen.
Wenn Sie Frequency Locations überhaupt nicht aktivieren möchten, schalten Sie die Funktion aus.

Mit iOS 7 können Sie auch die Standortfreigabe anpassen. Gehen Sie zu Allgemein> Einschränkungen> Einschränkungen aktivieren . Sie müssen Ihr Passwort zweimal eingeben und dann die einzelnen Apps auswählen, um Einschränkungen zu ermöglichen. Nachdem Sie Ihre Apps ausgewählt haben, scrollen Sie weiter zum Abschnitt Datenschutz. Tippen Sie auf Standortdienste, um den Standort für bestimmte Apps zu deaktivieren.

Cookies blockieren, DNT in Safari aktivieren
Während die Funktion "Nicht verfolgen (DNT)" im Safari-Browser in iOS 7 auf "freiwilliger Zusammenarbeit" von Trackern beruht, hilft jedes bisschen Schutz. Um die DNT-Funktion zu aktivieren, gehen Sie zu Einstellungen> Safari. Aktivieren Sie unter Datenschutz & Sicherheit die Option Nicht verfolgen. Cookies werden standardmäßig von Drittanbietern und Werbetreibenden blockiert, Sie können sie jedoch in Immer ändern.

Deaktivieren Sie das Kontrollzentrum und die Benachrichtigungen im Sperrbildschirm
Benachrichtigungen über Elemente in Ihrem Kalender, Nachrichten und mehr können bequem über den Sperrbildschirm abgerufen werden. Diese Informationen sollten jedoch nicht für alle Personen verfügbar sein. Gehe zu Einstellungen> Benachrichtigungscenter. Hier können Sie sowohl die Ansicht "Anzeigen" als auch die Ansicht "Heute" deaktivieren.

Sie können auch jede App einzeln aufrufen, um Benachrichtigungen anzuzeigen oder nicht.

Wir haben darüber gesprochen, wie Sie das Control Center beim Spielen von Spielen oder bei der Verwendung von Apps deaktivieren können. Im selben Abschnitt können Sie jedoch deaktivieren, dass Control Center auf dem Sperrbildschirm angezeigt wird.

Aktivieren Sie die Bestätigung in zwei Schritten
Je mehr Sicherheit Sie haben, desto besser ist Ihre Sicherheit. Dazu müssen Sie bei der ersten Einrichtung eines Dienstes auf Ihrem Gerät ein anwendungsspezifisches Passwort oder einen PIN-Code eingeben. Lesen Sie unseren Artikel zur Aktivierung der Bestätigung in zwei Schritten für Ihre Apple ID.

Überprüfen Sie auch, wie Sie die Bestätigung in zwei Schritten für diese anderen Konten aktivieren, die Sie auf Ihrem iPhone oder iPad verwenden:
- Google Two-Factor-Authentifizierungszusammenfassung
- Aktivieren Sie die Zwei-Faktor-Authentifizierung auf Facebook
- LastPass Zwei-Faktor-Authentifizierung
- Aktivieren Sie die Bestätigung in zwei Schritten in Dropbox