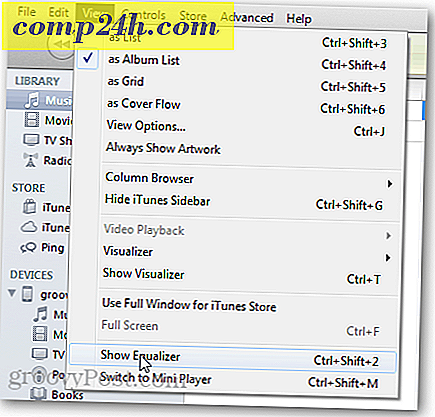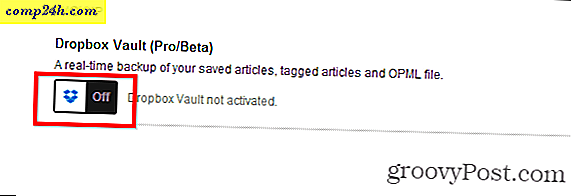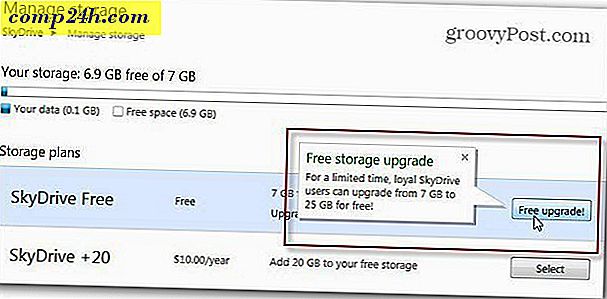Wie man ein grooviges Kugel-Symbol in Adobe Photoshop macht
![]() Vor ein paar Wochen haben wir unsere Lieblings-Foto- / Bild-Editoren getestet. Der Artikel hat so viel Verkehr bekommen, dass wir beschlossen haben, die Serie fortzusetzen, indem wir Ihnen einige einfache Tipps und Tricks zeigen, wie Sie diese verwenden können! Also, um die Dinge loszulassen, lasst uns ein grooviges How-To-Tutorial mit Adobe Photoshop betrachten.
Vor ein paar Wochen haben wir unsere Lieblings-Foto- / Bild-Editoren getestet. Der Artikel hat so viel Verkehr bekommen, dass wir beschlossen haben, die Serie fortzusetzen, indem wir Ihnen einige einfache Tipps und Tricks zeigen, wie Sie diese verwenden können! Also, um die Dinge loszulassen, lasst uns ein grooviges How-To-Tutorial mit Adobe Photoshop betrachten.
Haben Sie sich jemals gefragt, wie die Leute diese ORB-Icons wie das linke oder das Windows 7 ORB-Icon machen? Heute werde ich Ihnen zeigen, wie einfach es ist, mein Lieblingswerkzeug - Adobe Photoshop - zu benutzen.
Werfen Sie einen Blick auf den Prozess mit einem How-To-Screencast, gefolgt vom typischen Schritt-für-Schritt-Prozess.
Wie man ein Groovy Orb Icon in Adobe Photoshop erstellt - Screencast
">
Schritt 1 - Wählen Sie die Größe Ihrer Kugel
Dieses Tutorial sollte für jede Edition von Photoshop - sogar Photoshop CS - funktionieren. Zuerst, gehen Sie voran und wählen Sie eine Auflösung für Ihre Kugel. Die Breite und Höhe sollten identisch sein, wenn Sie einen perfekten Kreis wünschen und die Abmessungen eines normalen Symbols normalerweise zwischen 100 × 100 px und 1024 × 1024 px liegen . Für dieses Tutorial mache ich eine 500 × 500 px Orb. Stellen Sie sicher, dass die Größe, die Sie mit dem Hintergrundinhalt beginnen, transparent ist.
![]()
Schritt 2 - Machen Sie Ihre Kugel
Sobald Sie Ihr Dokument fertig haben, greifen Sie zum Elliptical Marquee Tool ( es befindet sich direkt unter dem Rectangular Marquee Too ) und halten Sie die Umschalttaste gedrückt, klicken und ziehen Sie, um einen Kreis zu erstellen. Ihre Auswahl sollte den Dokumentbereich vollständig ausfüllen. Wenn Sie es nicht auf einmal schaffen, transformieren Sie einfach Ihre Auswahl und ziehen Sie den unteren rechten Ankerpunkt, während Sie die Umschalttaste gedrückt halten, um die Größe des Kreises zu erhöhen.
![]()
Wenn Sie fertig sind, sollte Ihre Auswahl in etwa so aussehen:
![]()
Klicken Sie mit der rechten Maustaste und wählen Sie Ausfüllen . Sie können jede Farbe verwenden, aber bedenken Sie, dass die Überlagerungen, die wir machen, etwas transparent sein müssen, damit die Hintergrundfarbe wichtig ist. Ich werde für dieses Beispiel Weiß verwenden.
So sollte es aussehen:
![]()
Schritt 2 - Anwenden von Mischoptionen auf die Kugel
Klicken Sie mit der rechten Maustaste auf die Orb- Ebene und wählen Sie Fülloptionen . Von hier beginnen wir mit Bevel und Emboss . Spielen Sie mit den Schiebereglern herum, bis Sie das Ergebnis erhalten, nach dem Sie suchen. Ich persönlich verwende gerne die folgenden Einstellungen:
![]()
Jetzt geben wir unserer Kugel ein Farbverlaufs-Overlay . Spielen Sie wieder mit den verschiedenen Einstellungen, bis Sie das bekommen, was Sie wollen. Ich persönlich habe das benutzt:
![]()
Wenn Sie mit den Ergebnissen zufrieden sind, klicken Sie auf OK, um alle Änderungen zu bestätigen.
Schritt 3 - Geben Sie der Kugel einen starken Glanz
Ändern Sie nun Ihre Vordergrundfarbe in Weiß oder in einen anderen Farbton einer der Farben, die Sie in Ihrem Farbverlaufs-Overlay verwendet haben . Ich werde einen anderen grünen Farbton verwenden .
![]()
Erstelle jetzt eine neue Ebene und nimm dein Pinselwerkzeug . Bedecke es mit einer 0% igen Härte über 85% der Kugel . Mit ein oder zwei Klicks in der Mitte der Kugel werden Sie einen kühlen Glanz erzeugen.
![]()
Wenn du möchtest, kannst du die Deckkraft der Ebene verringern, auf der dein Leuchten leuchtet .
![]()
Schritt 4 - Einfügen eines Logos für die Kugel
Dieser Schritt ist optional . Wenn du ein Logo in deiner Kugel haben willst, kannst du es mit Datei> Platzieren einfügen . Wählen Sie dann einfach eine Datei von Ihrem Computer aus und legen Sie sie ein. Sie können auch Mischoptionen auf die Logoebene anwenden, um Ihrer Kugel ein noch besseres Aussehen zu verleihen. Ich platzierte unser Logo und gab ihm etwas äußeres Glühen. So sieht es aus:
![]()
Schritt 5 - Geben Sie Ihrer Kugel ein glänzendes Leuchten von oben
Erstelle eine neue Ebene und nimm dein elliptisches Auswahlwerkzeug. Wählen Sie mit ihm eine Auswahl des oberen Teils der Kugel, so dass sie die oberen Kanten perfekt abdeckt.
![]()
Klicken Sie nun mit der rechten Maustaste und wählen Sie Feder . Du willst nicht zu viel Federn und du willst nicht zu wenig federn. Für ein 500 × 500-Pixel-Bild verwende ich einen 15-Pixel-Federradius .
![]()
Ändern Sie jetzt Ihre Vordergrundfarbe in Weiß und wählen Sie das Verlaufswerkzeug aus . Stellen Sie den Farbverlauf von den Voreinstellungen auf Vordergrund auf Transparent . Halte jetzt die Umschalttaste gedrückt , während du in die Mitte der Kugel gleitest und ziehst. Du wirst einen SEHR groovigen Glanz wie diesen bekommen:
![]()
Schritt 6 - Speichere deine Kugel
Sie sind fertig! Jetzt ist der einfachste Teil - Drücken Sie Strg + S, um Ihre Kugel zu speichern. Um die Transparenz beizubehalten, können Sie ein PSD-Dateiformat wählen, aber wenn Sie dies auf einer Website veröffentlichen oder mit Freunden teilen möchten, die möglicherweise kein Photoshop haben, sollten Sie im PNG- Format speichern.
Das ist alles! Jetzt geh los und kreiere einige groovige Orbs und zeige deinen Freunden dein neues grooviges Photoshop Skillz!