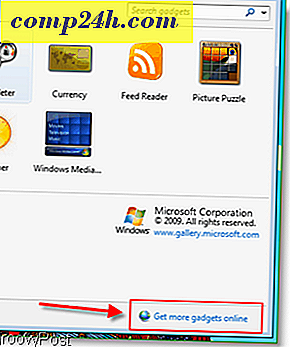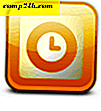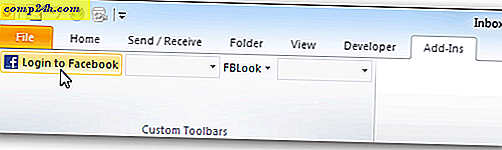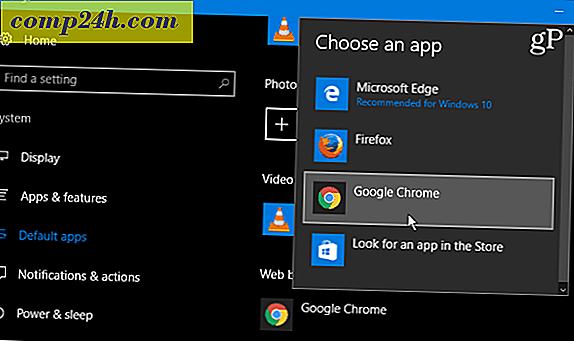Wie führe ich ein Reparatur-Upgrade in Windows 10 durch?
 Wenn Ihre Windows 10-Installation funky oder langsam wird, werden Sie alles versuchen, um es zu beheben: Systemdateiprüfer, DISM, überprüfen Sie Disk, um nur einige zu nennen. Normalerweise ist der letzte Ausweg eine saubere Installation, aber das muss nicht unbedingt so sein. Wir alle wissen, dass die Neuinstallationsoptionen von Microsoft für Windows 10 Start Fresh, Reset und eine Neuinstallation von Setup-Medien wie DVD oder USB umfassen. Eine weitere praktische Option ist das Reparatur-Upgrade.
Wenn Ihre Windows 10-Installation funky oder langsam wird, werden Sie alles versuchen, um es zu beheben: Systemdateiprüfer, DISM, überprüfen Sie Disk, um nur einige zu nennen. Normalerweise ist der letzte Ausweg eine saubere Installation, aber das muss nicht unbedingt so sein. Wir alle wissen, dass die Neuinstallationsoptionen von Microsoft für Windows 10 Start Fresh, Reset und eine Neuinstallation von Setup-Medien wie DVD oder USB umfassen. Eine weitere praktische Option ist das Reparatur-Upgrade.
Was genau ist ein Reparatur-Upgrade?
Es ist einfach eine Möglichkeit, eine Neuinstallation von Windows 10 durchzuführen, ohne Ihre Apps, Dateien und Einstellungen zu löschen. In diesem Artikel führen wir einen kurzen Überblick über die Durchführung eines Reparaturupgrades.
Führen Sie ein Reparatur-Upgrade mit Ihrer Windows 10-Installations-CD durch
Was sind die Vorteile eines Reparatur-Upgrades?
Ein Reparaturupgrade kann nicht nur Ihre persönlichen Dateien, Apps und Einstellungen schützen, sondern auch hartnäckige Probleme wie einen beschädigten Windows Installer-Dienst, Windows Update-Probleme, Registrierungseinträge und beschädigte Systemdateien beheben.
Stellen Sie vor dem Durchführen eines Reparatur-Upgrades sicher, dass Sie über Neuinstallationsmedien verfügen, die der von Ihnen installierten Edition von Windows 10 entsprechen. Wenn Sie also das Windows 10 Anniversary Update oder das Creators Update ausführen, stellen Sie sicher, dass Sie diese Version zusammen mit der Edition und der Architektur (Home, Pro, 32-Bit, 64-Bit) haben. Um diese Informationen zu finden, drücken Sie die Windows-Taste + X, klicken Sie auf System und überprüfen Sie Ihre Systemdetails. Wenn Ihr System mit Windows 10 Home oder Pro vorinstalliert war, können Sie den Anweisungen folgen, um Windows 10 herunterzuladen und damit das Reparaturupgrade durchzuführen. In unserem Leitfaden finden Sie Anweisungen zum Herunterladen und Erstellen von startfähigen Medien.
Sie müssen nicht unbedingt eine bootfähige Kopie erstellen - die ISO selbst wird ausreichen. Doppelklicken Sie einfach auf die Datei, um das ISO-Abbild zu mounten, oder klicken Sie mit der rechten Maustaste darauf, wählen Sie Öffnen mit und Datei-Explorer . Sobald Ihr Installationsmedium bereit ist, sollten Sie aufgefordert werden, die Installation zu starten.

Gehen Sie wie bei der Installation eines neuen Funktionsupdates durch den Installationsassistenten.

Denken Sie daran, die Option zu wählen: Halten Sie persönliche Dateien und Apps .

Wenn Sie fertig sind, klicken Sie auf Installieren, um zu beginnen.

Dies wird für eine Weile dein Bildschirm sein. Nachdem die Installation abgeschlossen ist, werden Sie aufgefordert, sich anzumelden und die Installation abzuschließen.

Eine Sache, die Sie bemerken werden, ist, dass Ihre Windows 10-Installation auf ihre ursprüngliche Version zurückgesetzt wird. Anstatt beispielsweise das neueste kumulative Update installiert zu haben, wird etwa 15063.0 installiert. Wenn Sie während der Installation mit dem Internet verbunden waren, lädt das Windows 10-Setup diese Updates möglicherweise intelligent herunter und installiert sie, bevor Sie den Desktop erreichen. Wenn nicht, können Sie unserem Leitfaden folgen, um das neueste kumulative Update herunterzuladen, um Ihr System auf dem neuesten Stand zu halten.

Als Vorsichtsmaßnahme sollten Sie einige unserer vorbereitenden Aufgaben ausführen, z. B. Deaktivieren von Sicherheitsdienstprogrammen, Trennen nicht notwendiger Peripheriegeräte, bevor Sie mit dem Upgrade beginnen. Dies kann die Wahrscheinlichkeit von Konflikten während des Upgrades verringern.
Das ist so ziemlich alles, was es zu einem Reparatur-Upgrade gibt. Sie erhalten nicht nur eine Neuinstallation, sondern bewahren auch Ihre Dateien und Apps auf und reparieren beschädigte Systemdateien oder -dienste währenddessen.
Haben Sie jemals ein Reparatur-Upgrade durchgeführt? Wenn ja, lassen Sie uns wissen, wie es in den Kommentaren ging.