So migrieren Sie VirtualBox VMs zu Windows 10 Hyper-V
Wenn es um virtuelle Maschinen geht, beginnen viele von uns mit der VirtualBox von Oracle. Die Gründe liegen auf der Hand. VirtualBox ist kostenlos und im Gegensatz zu Hyper-V läuft es auf Windows 10 Home Edition. Das heißt, sobald Sie mit VMs ernst werden, kommt eine Zeit, wenn Sie auf Hyper-V aktualisieren möchten. VirtualBox eignet sich für grundlegende Anforderungen, aber Hyper-V, das auf der Pro Edition von Windows 10 ausgeführt wird, bietet eine bessere Leistung und einige High-End-Funktionen wie verschachtelte VMs, einfachere Verwaltung mit PowerShell und Funktionen wie BASH für Windows 10. Es gibt nur Ein Problem: Hyper-V unterstützt VirtualBox-VMs nicht nativ. Um sie zu migrieren, musst du sie also konvertieren.
In diesem Artikel zeigen wir Ihnen, wie Sie eine vorhandene virtuelle Oracle VirtualBox-Maschine zu Windows 10s Hyper-V migrieren.
Migrieren Sie eine virtuelle Oracle VirtualBox-Maschine zu Windows 10 Hyper-V
Starten Sie zunächst den VirtualBox Manager und wählen Sie dann die virtuelle Maschine aus dem Listenfenster, das Sie exportieren möchten. Stellen Sie sicher, dass das Betriebssystem, das Sie exportieren, von Hyper-V unterstützt wird. Klicken Sie auf das Menü Datei und dann auf Appliance exportieren ...

Wählen Sie die virtuelle Maschine erneut aus und klicken Sie dann auf Weiter.

Wählen Sie den Speicherort, an dem Sie die Datei der virtuellen Maschine speichern möchten, wählen Sie das OFV 2.0- Format und klicken Sie dann auf Weiter .

Klicken Sie auf Exportieren und warten Sie, während die Appliance exportiert wird. Dies kann abhängig von der Größe der virtuellen Maschine einige Zeit dauern.

Bevor Sie mit der Konvertierung beginnen können, müssen Sie ein Dekomprimierungsprogramm wie 7-zip verwenden, um den Inhalt der gerade exportierten OVF-Datei zu extrahieren.

Der nächste Schritt besteht darin, die VM in die Hyper-V-Software von Microsoft zu importieren. Hyper-V unterstützt das offene virtuelle Format nicht nativ. Anfangs versuchte ich, die VM mit dem kostenlosen Microsoft-Dienstprogramm "Virtual Machine Converter" und dem integrierten PowerShell-Cmdlet zu konvertieren. Ich habe nichts als Frustration erlebt, es zur Arbeit zu bringen; Siehe den Beweis unten. Ich sagte mir: "Vergiss das! Es muss einen einfacheren Weg geben, als in das Zeitalter von Computer Chronicles zurückzukehren. "

Nach einigen Web-Suchen stieß ich auf ein kostenloses Dienstprogramm von StarWind namens V2V Image Converter, das nur für die Konvertierung verschiedener Arten von virtuellen Festplattenformaten entwickelt wurde. Zuerst müssen Sie sich für den kostenlosen Download registrieren, der Ihnen per E-Mail-Link zugesandt wird. Nachdem Sie Ihren kostenlosen Download erhalten haben, laden Sie den StarWind Converter herunter und richten ihn ein.

Starten Sie die StarWind V2V Image Converter-Software und klicken Sie dann auf Weiter.

Wählen Sie Lokale Datei als Quelle und klicken Sie dann auf Weiter .

Wählen Sie das Format, in das Sie das Bild konvertieren möchten. Hyper-V unterstützt VHD- und VHDX-Formate. VHDX ist eine Verbesserung gegenüber dem älteren virtuellen Festplattenformat und unterstützt bis zu 64 TB Speicherplatz. Da es sich um eine Windows XP-VM handelt, bleibe ich bei einer festen VHD-Option namens VHD Pre-allocated image.

Suchen Sie auf der Festplatte, wo Sie das konvertierte Bild speichern möchten.

Wählen Sie das Ziel der VHD-Datei. In meinem Fall wird dies lokal verwendet, also bleibe ich beim Standard.

Warten Sie, während die vmdk-Datei konvertiert wird. Je größer der VHD, desto länger dauert es.

Importieren Sie die virtuelle Maschine in Hyper-V
Der nächste Schritt ist zu sehen, ob es funktioniert. Starten Sie Hyper-V in Windows 10, klicken Sie auf Neu> Virtuelle Maschine und dann auf Weiter . Navigieren Sie durch den Assistenten und konfigurieren Sie Ihre virtuelle Maschine mit den entsprechenden Einstellungen. Wenn Sie den Abschnitt Virtuelle Festplatte verbinden erreichen, wählen Sie Vorhandene virtuelle Festplatte verwenden, klicken Sie auf Durchsuchen ..., öffnen Sie die zuvor konvertierte vhd-Datei und klicken Sie dann auf Weiter.

Klicken Sie auf Fertigstellen, um Ihre Konfiguration zu bestätigen.

Fahren Sie fort, um Ihre virtuelle Maschine zu starten, und schon haben Sie sie. Ihre Oracle VirtualBox-VM ist jetzt in Hyper-V verfügbar.

Das war nicht so schlimm. Suchen Sie nach weiteren Anleitungen zu VMs? Lesen Sie unseren Beitrag zum Verbinden Ihrer virtuellen Maschine mit dem Internet. Wenn Sie die StarWind-Software nicht verwenden möchten, sollten Sie den kostenlosen Microsoft Virtual Machine Converter ausprobieren und uns Bescheid geben, wenn Sie Glück hatten.




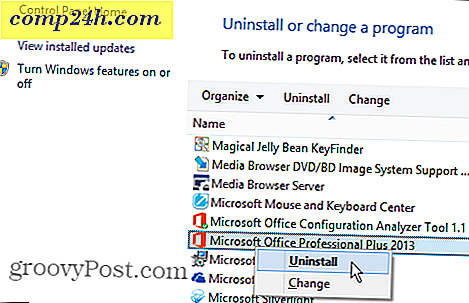
![Windows 7 Datensicherungs- und Wiederherstellungshandbuch [Anleitung]](http://comp24h.com/img/how/664/windows-7-data-backup.png)